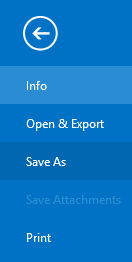Microsoft Outlook has many new and improved
features. These range from changes in visual
aspects to an expanded functionality which corresponds more closely to our
digital networking needs in 2013.
Visually, Outlook 2013 has scaled it's
graphic appearance back to a more simplified and streamlined layout. Gone now are the bright dominant blues and
cartoonish, bubbled buttons of 2010. The
new 2013 look is restrained to flat buttons and institutional grays. There is
only the slightest hint of blue used in the selection highlighting. It's almost as if Microsoft has made the
stifled interface presentation sense of yesteryear cool in its quiet and
unexpected return.
 |
| A new look for Outlook 2013 |
Perhaps not quite so retro in its
presentation is the new Weather Bar feature found within the Calendar tab in
the Navigation pane. The Calendar tab
appears as an icon in the lower half of the navigation pane which appears
collapsed now by default in the mail view.
Once you double click on the Calendar icon the calendar page will open
with the Weather Bar feature at the top.
This could prove quite helpful especially when making outdoor or
traveling plans.
| Outlook 2013 Calendar Weather Bar |
Basically the Weather Bar presents the
weather for both today and tomorrow. The
initial view of it is an icon depicting sun, clouds or rain along with
temperatures in both Fahrenheit and Celsius.
If you hover the mouse above this area, more information will be shown
such as wind and humidity. A click on
this area will redirect you to a web page for weather. In
addition, you can add different locations and access them from your self-made
location menu.
Though the previous two features are each
interesting enough in their own rights, this third feature proves to be one of
the most innovative and trends right along with social networking. If you have an account with Facebook, Twitter
or LinkedIn, or any other currently popular site, you can connect to these
through Outlook 2013. You can then make
connections on these sites with anyone for whom you already have an email
contact.
Likewise, further information can be imported
from the sites into the Outlook contacts, such as pictures, the account you are
connected through, and some identifying facts like a business title. This is a great step toward enhancing
commercial and social networking abilities.
Outlook makes it convenient to connect also since you only need your own
username and password for your existing accounts.
Connecting to a social networking site
through Outlook 2013 requires clicking on the view tab across the top of the
ribbon. Now on the right end of the
ribbon appears the People Pane button.
Click this and select Your Existing Account. A new window will open presenting a small
selection of social networking sites in stacked horizontal bars. There is an extra bar there to connect to
alternate sites as well. Once you select
where you'd like to connect, just click and enter your login credentials.
Microsoft has attempted improvements across
several areas of Outlook 2013. Perhaps
they are innovating a round of 'less is more' influence in the world of
interface design. Indeed they have
zeroed in on the one-stop convenience of knowing the weather while filling in
calendar slots. However, the seamless connectivity
that Outlook 2013 provides to social networking may prove to be the most
successful of all improvements in this program. The "flat" new look of Outlook might surprise some, but the fresh appearance is welcome to us.
Encryptomatic has now retooled all of it's Outlook apps for Outlook 2013. If you see something you can use in our portfolio, download it and try it out free. Although our apps support Outlook 2013, they are also backwards compatible with Outlook 2010/2007/2003.