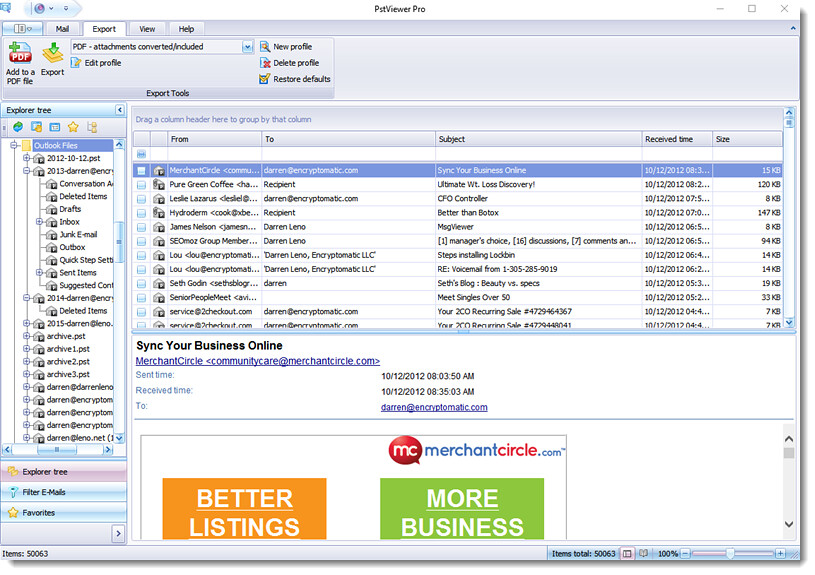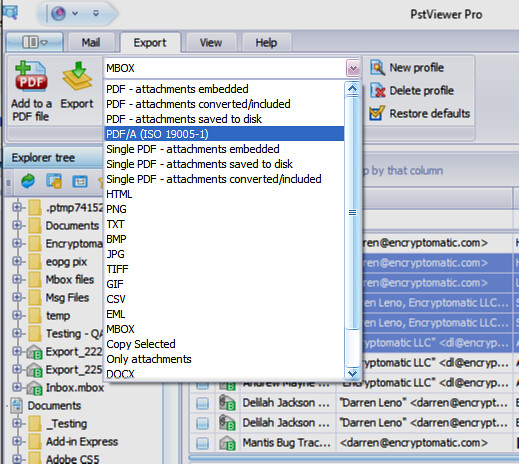Outlook to .EML
EML files are electronic email files that contain a single email message. It is a recognized email Internet Message Format email storage and archiving and is widely compatible with email client software. It was used in Microsoft Outlook Express, Thunderbird, and other email programs. EML files comply with published open industry standard RFC 5322.
Even though Microsoft's popular Outlook email client is able to display email messages saved in .eml format, there is no native capability to convert Outlook mails to .eml.
At Encryptomatic LLC, we have added this capability to our MessageExport add-in. With MessageExport, you can save one email, or thousands of Outlook emails to .eml file format.
MessageExport integrates with the menu systems of Outlook 2016 through 2007. It appears in the Outlook toolbar.
 |
| MessageExport menu in Microsoft Outlook |
To use MessageExport, first select the Outlook emails you want to convert to .eml format from the Outlook mail list. A selected email will typically have a different background color, such as blue.
Next, select "Eml" from the MessageExport dropdown list, then click the the "Export" button." MessageExport will convert all selected Outlook emails to .Eml format and save them in the location you specify.
 |
| Select the location to store the .Eml files. |
MessageExport is a simple way to convert Outlook email to .EML file format. Try it free for 15 days. The cost of MessageExport us $79.99 for a single license, with discounts for quantiy purchases. If you have any questions please post them below or use the live chat on this page to get an instant answer.