So you have some important emails in Microsoft Outlook that you would like to save to your hard drive or to a portable USB drive? Here's how to do it.
Outlook will start save those emails to the folder as individual .MSG email files. MSG files are single emails stored outside of Outlook. To access these files later, you will need to have a computer with Outlook installed, or a special .msg file viewer.
Outlook automatically names the .MSG files using the message title; there is no way to apply a special file name to the .msg files with Outlook.
MessageExport integrates with Outlook 2016/2013/2010/2007 toolbars, and makes converting Outlook emails to different formats very simple. Just select the emails in the Outlook mail list, choose the export format from the drop down list, and click "Export."
MesageExport can also be used to apply a special naming structure to the files save to your Windows hard drive or USB stick. For example, you can number the emails, include the date or sender information, recipient info, and much more.
- Create a folder on your Windows desktop or USB drive.
- Select the emails in Outlook
- Using your mouse, drag the emails to your folder and release.
Outlook will start save those emails to the folder as individual .MSG email files. MSG files are single emails stored outside of Outlook. To access these files later, you will need to have a computer with Outlook installed, or a special .msg file viewer.
Outlook automatically names the .MSG files using the message title; there is no way to apply a special file name to the .msg files with Outlook.
What if I Don't Want to Save Outlook Emails to Msg Files?
If you would rather save your Outlook emails in a more open accessible file format, such as PDF, Text, MHT, HTML, MBOX, EML, or if you would like to apply a special naming structure to exported MSG files, then you will appreciate the tools that MessageExport add-in brings to Outlook.MessageExport integrates with Outlook 2016/2013/2010/2007 toolbars, and makes converting Outlook emails to different formats very simple. Just select the emails in the Outlook mail list, choose the export format from the drop down list, and click "Export."
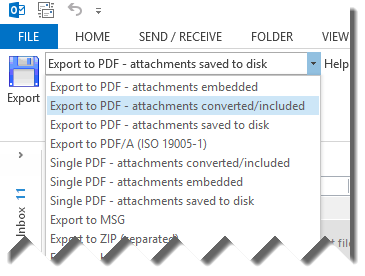 |
| MessageExport toolbar in Outlook |
MesageExport can also be used to apply a special naming structure to the files save to your Windows hard drive or USB stick. For example, you can number the emails, include the date or sender information, recipient info, and much more.
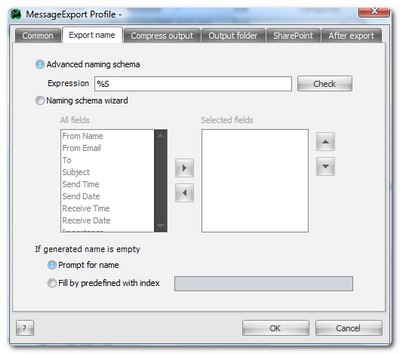 |
| Configure File Naming |






