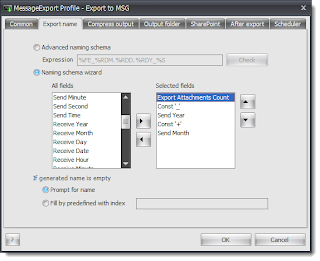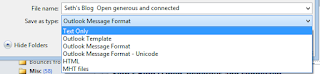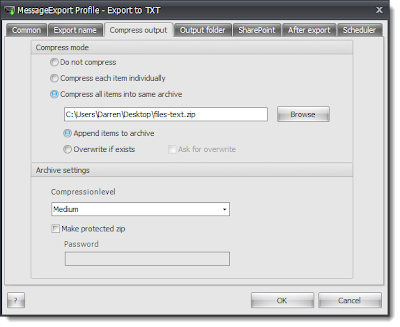PDF is a good format for archiving email as it can embed the original look and formatting of an email message. However, correctly handling a wide range of email file attachments when converting Outlook email to PDF files can be a difficult challenge.
MessageExport add-in for Microsoft Outlook helps you overcome this challenge by providing selectable pdf export methods that help you achieve the desired end result.
Let's look at the different ways that MessageExport processes emails and file attachments to PDF documents.
Using the export profile called "Export to PDF - Attachments converted/included" causes MessageExport to create PDFs that embed email file attachments as images within the PDF document. Conversion of most image and document file attachment is supported.
The original name of the file is placed vertically along the left page margin so that it's easy to identify the name of the file. This is a method that is often used when preparing email for legal purposes. It's very convenient, as the documents are easily visible within the PDF, and no software other than a PDF viewer is needed to view the documents. The documents are "frozen" in their original state and cannot be readily altered.
What happens if an attachment is unable to be converted? MessageExport will default to embedding the file within the PDF to preserve it's context. This means that the file can later be extracted from the PDF and separately analyzed.
This profile will cause MessageExport to create PDF files that are not part of the PDF image, but rather embedded within the PDF document as separate files. Using any standard PDF viewer, the documents can be later extracted and used.
This method works very well for personal email archiving, where it may be desirable to be able to have full access to the original documents for editing or to continue working on them.
MessageExport makes it easy to save Outlook email file attachments to a Windows 10 folder, in bulk. This process involves selecting the appropriate email messages in Outlook's message list (Control-A will select all emails in the list), then choosing the profile called, "Export to PDF - Attachments saved to disk."
MessageExport will leave the original email attachment within Outlook, so nothing is altered in Outlook's pst file. A copy of the original file attachment is placed in the selected Windows folder, where it can be easily accessed.
A free 15 trial of MessageExport for Outlook can be downloaded from the product home page.
MessageExport add-in for Microsoft Outlook helps you overcome this challenge by providing selectable pdf export methods that help you achieve the desired end result.
Let's look at the different ways that MessageExport processes emails and file attachments to PDF documents.
Converting Document Email Attachments to the PDF image.
Using the export profile called "Export to PDF - Attachments converted/included" causes MessageExport to create PDFs that embed email file attachments as images within the PDF document. Conversion of most image and document file attachment is supported.
The original name of the file is placed vertically along the left page margin so that it's easy to identify the name of the file. This is a method that is often used when preparing email for legal purposes. It's very convenient, as the documents are easily visible within the PDF, and no software other than a PDF viewer is needed to view the documents. The documents are "frozen" in their original state and cannot be readily altered.
What happens if an attachment is unable to be converted? MessageExport will default to embedding the file within the PDF to preserve it's context. This means that the file can later be extracted from the PDF and separately analyzed.
Embedding Outlook Email Attachments within a PDF
When it is necessary to keep all email file attachments as separate documents so that they may be extracted and later edited or manipulated with their native software application, MessageExport provides a profile called, "Export to PDF - Attachments Embedded."This profile will cause MessageExport to create PDF files that are not part of the PDF image, but rather embedded within the PDF document as separate files. Using any standard PDF viewer, the documents can be later extracted and used.
This method works very well for personal email archiving, where it may be desirable to be able to have full access to the original documents for editing or to continue working on them.
Extracting Outlook File Attachments
MessageExport will leave the original email attachment within Outlook, so nothing is altered in Outlook's pst file. A copy of the original file attachment is placed in the selected Windows folder, where it can be easily accessed.
A free 15 trial of MessageExport for Outlook can be downloaded from the product home page.