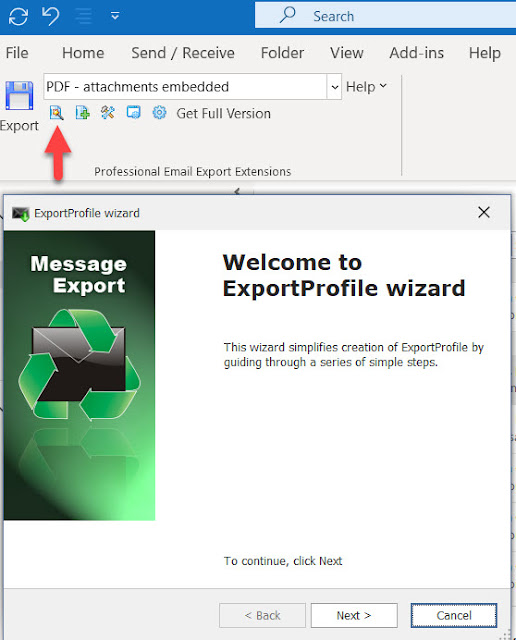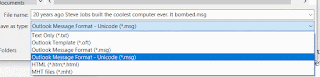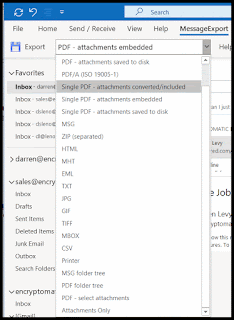MessageExport add-in for Microsoft Outlook brings new features to the Outlook toolbar interface, making it easy to save emails in different formats, and in different ways. Although MessageExport is highly functional right out of the box, sometimes you may find that you have an 'edge case' for exporting emails that requires a custom profile.
To be clear, export profiles are stored sets of instructions that cause MessageExport to perform specific tasks, like exporting a message to PDF, giving the PDF file a specific name, and then copying it some where on your hard drive. You select the active export profile by choosing from the MessageExport drop down toolbar.
In this article, we will show you how to invoke the MessageExport profile wizard so you can build our own custom profile. To invoke the wizard, click the wizard button in the MessageExport toolbar. The location of the wizard button is shown in the below image.
Click "Next" to continue progressing through the wizard. The next screen lets you select the conversion format. For example, if you want to export Outlook emails to Tiff image format, then choose TIFF from the drop down list.
Click Next to go to the next screen.
Naming Schema Settings is where you choose the email data that is used to provide a name to exported emails. The currently selected fields appear on the right. Using the arrow buttons, you can remove fields you don't want, and add fields that you do want. You can also add "constructors" to the name, which are characters like hyphen or underscore which help make the file name more readable.
Click next again to go to the Output Folder screen.
During an export operation, you may want to choose where MessageExport saves the converted emails. The wizard lets you store a pre-defined Windows folder in the export profile. You can also choose to be prompted for a location at the start of the export operation.
Click next to advance the wizard.
Congratulations! You have completed making your first MessageExport profile. Click finish and your new profile will now appear in the main MessageExport drop down list.
You can always edit the profile (or any profile) by choosing the profile in the list and then clicking the Edit button in the MessageExport toolbar.
If you have any questions about creating MessageExport email export profiles, post them below or contact the Encryptomatic LLC support team.