Even in this age of e-mail, some offices still run on paper. Wouldn't it be nice if you could automatically print new email messages as they are received in Microsoft Outlook? While Outlook has a print function, it is a manual process that over time, is prone to duplicates.
At Encryptomatic LLC we understand that process is important, and that automating those routine email processes (like printing email) can save you time.
With Encryptomatic MessageExport add-in, you can automate email printing on Microsoft Outlook 2016/13/10/07. The article will show you how to configure an export profile that every five minutes will look at an Outlook email folder, and print any new emails that it finds.
Our demonstration will use MessageExport version 4, and Outlook 2016.
If you don't already have a license to use our MessageExport add-in, download the free trial from the MessageExport product website.
Getting Started
After installing MessageExport, you will find the toolbar on an Outlook tab called "MessageExport." In the drop down list, choose the export profile named, "Export to printer."
 |
| MessageExport toolbar. |
Click or tap the Tools icon to edit the "Export to Printer" export profile.
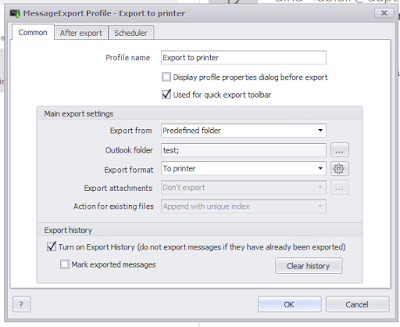 |
| Profile Editor is where we set email printing options |
In the Main Export Settings, change "Export format" to "Printer." Then, click the gear icon and choose the printer you want to use.
Next, change the"Export From" field to "Predefined Folder." This will bring up a new window called "Select Folder." Place a check mark in one or more Outlook folders from which MessageExport should print new email messages.
 |
| Choose the Outlook folders for printing emails. |
Click OK when you are done.
Finally, to avoid duplicates, place a check mark in "Turn on Export History." MessageExport will keep track of which emails it has already printed.
We want to run this export profile automatically, every five minutes. The next step is to setup the scheduler.
Click or tap the tab labeled "Scheduler."
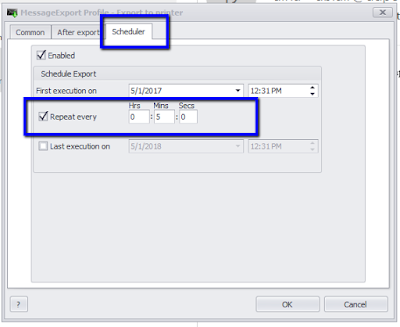 |
| The scheduler tab lets you automate Outlook email printing. |
Place a check mark in the "Repeat" box, and type "5" into the Minutes box. Click OK.
MessageExport will now run our edited "Export to Printer" profile every five minutes, and will print new email messages it finds in the Outlook folders that we selected.
The automatic email printing function will occur in the back ground. You may even forget it's working, so don't forget to check your paper printer once in a while!
Learn more about MessageExport and get a free trial at www.Encryptomatic.com/MessageExport/
If you have any questions, contact us in the comments below, chat with us using the Live Chat icon on this website, or call us, 1-651-815-4902.




