MessageExport add-on for Microsoft Outlook helps you convert e-mail messages from your Outlook .pst or .ost file into PDF documents or other image files. Because Microsoft Outlook is very limited in it's native export capabilities, MessageExport is installed to make it easier to extract e-mails from Outlook.
MessageExport supports Windows versions of Microsoft Office Outlook, including Outlook 2013, 2010, and 2007. MessageExport integrates closely with Microsoft Outlook's menu system. The functions for the add-on can be accessed from a new Outlook menu tab titled "MessageExport."
 |
| MessageExport Toolbar in Outlook 2013 |
Clicking on the tab reveals the drop down menu. In the image above, "Export to PDF/A" format is selected. To convert one or more e-mails into PDF/A format you would first select or highlight the messages from Outlook's mail list, and then click the "Export" button.
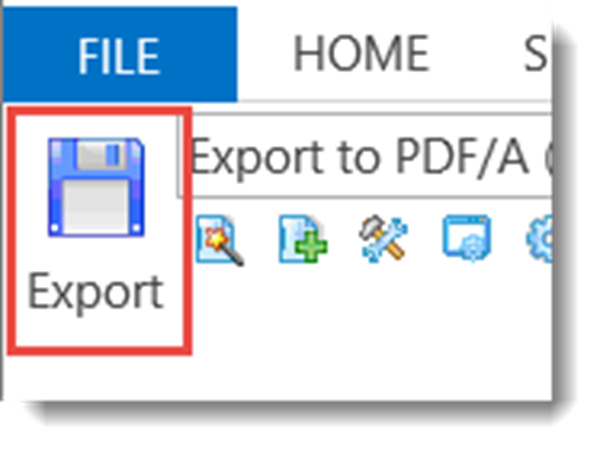 |
| Export Button Begins Outlook Email Conversion Process |
Clicking "Export" starts the conversion process, and you may be asked to select a folder to contain the converted e-mails.
While this example shows how MessageExport converts e-mail to PDF, there are many other formats to choose from. By clicking the drop down list, you can select from 30 more other useful conversion formats.
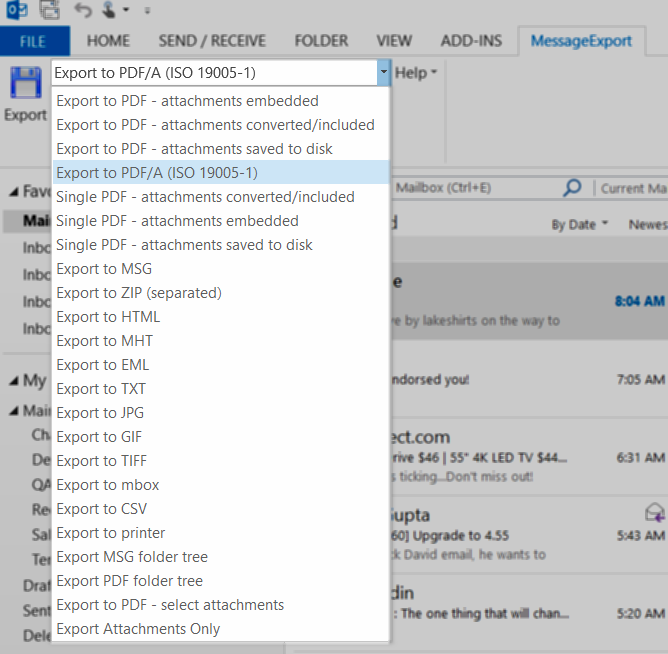 |
| Choose the desired e-mail conversion format from the list. |
While the drop down list and the Export button will be enable users to accomplish most e-mail export tasks with MessageExport, let's also examine the five other toolbar features.
 |
| MessageExport toolbar functions |
The Wizard function will step you through the process of creating a new export profile that will appear in the MessageExport toolbar drop down list. This is a great way to quickly build an export profile that can accomplish a wide range of specific features. Creating new profiles lets you automate e-mail export tasks and helps you get your work done faster.
 |
| Add-Profile Wizard |
The Add Profile button is for advanced users. It lets you setup export profiles without having to interact with the Wizard.
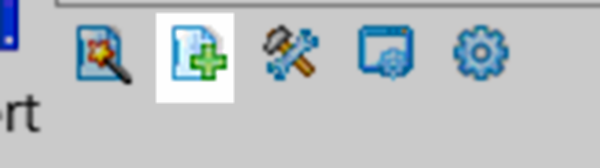 |
| Add Profile Button |
The Tools button lets you edit the current selected export profile. Use this button if you want to make changes to the way a profile operates.
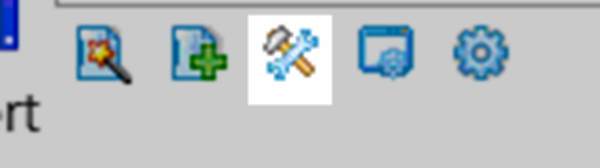 |
| Access MessageExport's settings |
The explorer window button will open a window in Outlook that lets you interact with the Windows file system. You can convert Outlook emails to the selected export profile just by dragging them and dropping them to this file system Window.
 |
| Access MessageExport's Outlook file system explorer feature |
The Settings button gives full access to all of the MessageExport functions, including registration and error logging systems.
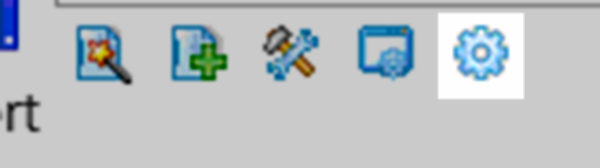 |
| Access MessageExport's settings |
Behind the settings of MessageExport are many different options that you can customize. MessageExport add-on for Outlook is capable of accomplishing many complex e-mail export tasks that can make your work with email more productive.
If you have any questions, post them in the comments below, or visit the MessageExport home page to download a free 15 day trial.

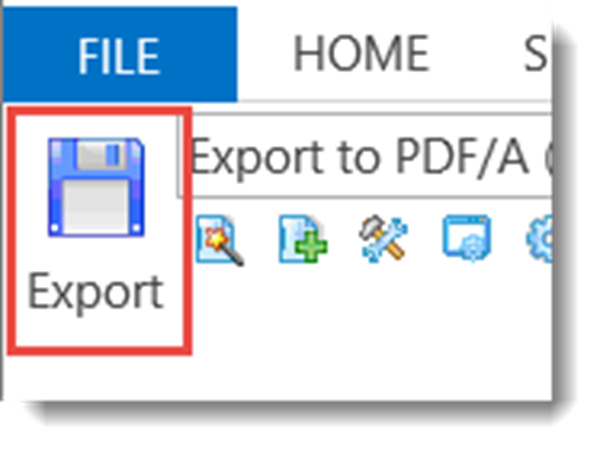
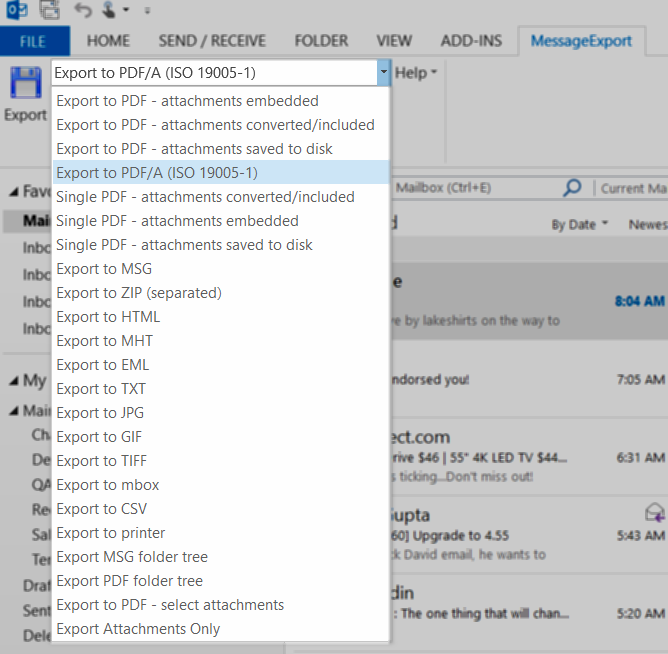


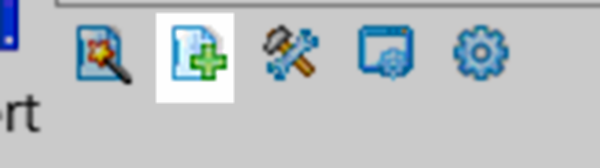
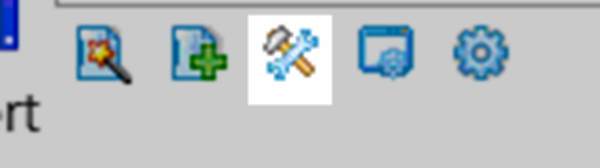

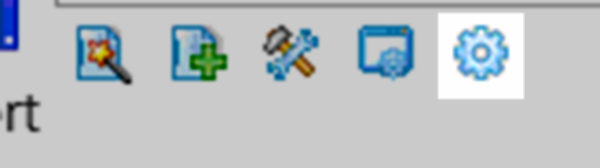
No comments:
Post a Comment