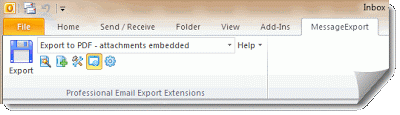MessageExport by Encryptomatic LLC is an add-in for Microsoft Outlook. It extends the email export capabilities of Microsoft Outlook, enabling you to save Outlook emails to many different formats, in many different ways. Save emails to PDF documents, PNG or GIF files, or even to other email formats like EML or MBOX. You can save emails as a HTML web page, or send them to a printer.
There are so many ways you can process and convert emails right inside of Outlook that it can be difficult to explain all of the different ways you can use it to efficiently work with emails.
MessageExport comes with many useful export profiles to perform common export tasks. But it is also easy to create your own export profiles to do more complex and tedious tasks, and they can run automatically.
Think of MessageExport as an Outlook email toolkit. You can combine the tools in MessageExport in an unlimited number of ways. For example, say you want to save all emails from bob@company.com to a shared project folder. There's several steps you could combine using Outlook's rules and MessageExport to make this happen in the manner that you need. You could have Outlook Rules copy all emails from bob@company.com to a designated Outlook folder. Then, create a MessageExport "export profile" that automatically monitors this designated Outlook folder every 15 minutes (or however many minutes you want); when a new email is found, MessageExport can perform a series of events, such as converting the email and its file attachments into a PDF document, giving the PDF document a special name using metadata from the email, then copying the pdf document to a hard drive folder.
MessageExport exports individual emails, bulk selected email messages, and even Outlook folders.
If you have been struggling to automate tedious Outlook tasks, try the full capabilities of MessageExport free for 15 days. Contact our support team using the live chat button with any questions you have.
Following the free trial, leave it installed! You can still use it to convert individual emails to PDF.
Learn more about MessageExport from the author's website.