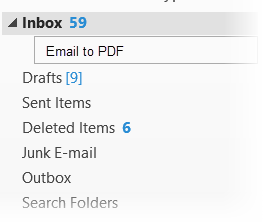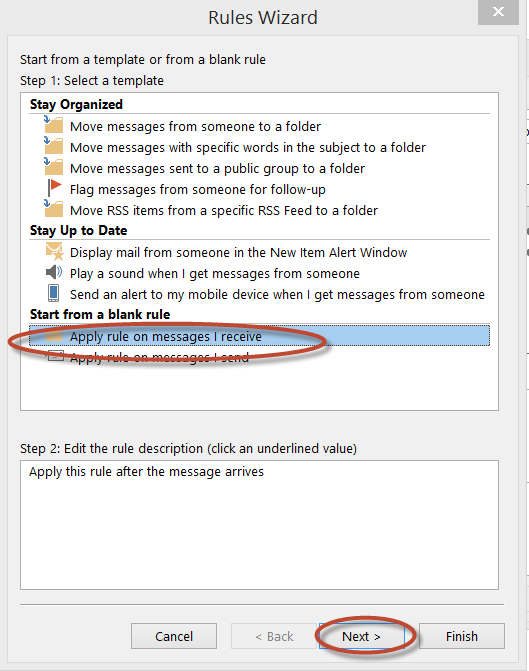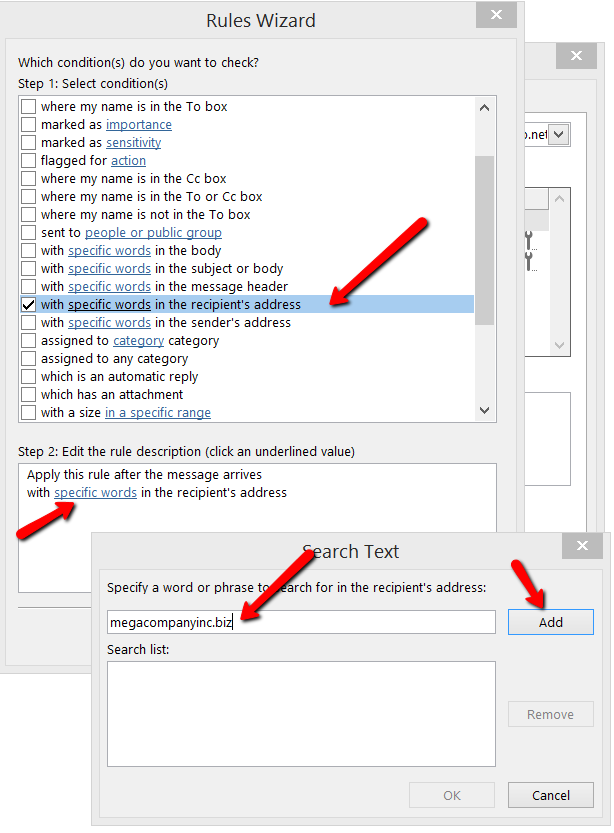The
MessageExport Add-in for Microsoft Outlook by Encryptomatic LLC extends Outlook's ability to convert, export and copy email messages automatically. Our article today looks at various ways that you can use Microsoft Outlook Rules and MessageExport together to perform a complex email processing operation.
While MessageExport will address the needs of most people right out of
the box, sometimes custom solutions need to be created. MessageExport
does not integrate directly to Outlook rules, but using them together
provides a vast range of possibilities for email processing.
We're often surprised at how people use MessageExport. It was designed to give users a wide range of options to design custom solutions to their email content management challeges. We love hearing about the creative ways that people use MessageExport and the real-life issues our software helps people solve.
Today we are designing a solution that will result in email messages received in Outlook, from a specific client domain, being converted into a PDF file, copied to a specific folder, and then the original email message in Outlook will be deleted.
Let's break down our project. The steps in involved in this project include:
1. Creating an Outlook rule to collect messages from the client's email domain into an Outlook folder
2. Creating a custom MessageExport profile that will perform these 3 functions:
a. Convert new messages added to a folder into PDF files
b. Delete the messages after they have been converted
c. Perform this operation again in xx minutes.
This is a two part article. This first portion will focus on setting up the Outlook 2013 rule that will accomplish step 1, above. The second part of this article will focus on step 2, setting up MessageExport.
Getting Started
This article assumes that you have Outlook 2013 and the MessageExport add-in for Outlook installed. The steps will be similar for earlier versions of Outlook, but there will be some differences in the location of the rules menu.
The first thing we'll want to do is to create a new folder in Outlook where we will copy email messages that we want to convert into PDF files.
First decide where to place your new folder in your Outlook tree structure. I've decided to create a new folder called "Emails to PDF" beneath my Inbox. To do this I right click on Inbox, select New Folder, and apply my name, and press Enter.
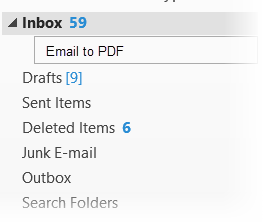 |
| Create a new email folder in Outlook 2013 |
Now that we have our folder, lets setup an Outlook Rule to toss emails in there.
Setting up Outlook Rules
In Outlook 2013, Microsoft Outlook's rules can be accessed by going to File > Outlook Rules & Alerts.
 |
| Outlook 2013 Rules & Alerts |
Click on Rules and Alerts, and a window will open. To create a new Outlook rule, click New Rule.
 |
| Click 'New Rule' to create an Outlook rule. |
This will being up a new window. Find "Start from a blank rule" and choose "Apply rule on messages I recieve." Click "Next" to continue.
The following image has quite a bit going on. It is not as difficult as it looks, I promise. I indicated the different areas where you will need to make a selection.
In Step 1, mark the line "with specific words in the recipient's address.
In Step 2, click "specific words." This will open another window called Search Text. Enter your client's domain name into this field and click "Add."
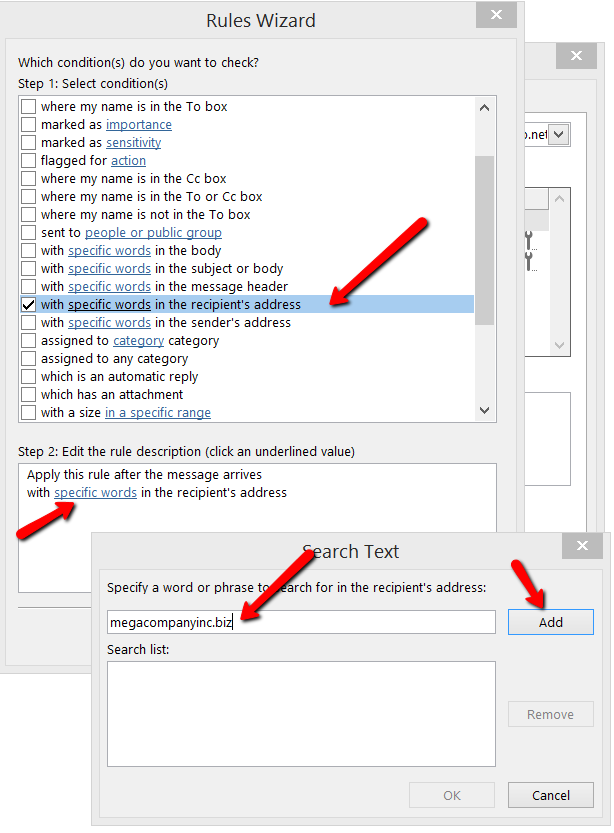 |
| Outlook Rules Wizard, Steps 1 and 2. |
When you're done, click "OK" to close the Search Text box, and then "Next" in the Rules Wizard.
The Rules Wizard will advance to the next page. Since we want to move emails from our client to a specific folder, check the box next to "move it to the specified folder." In Step 2, you'll need to specify the client's domain name. In my example, any email from the domain Megacompany.biz (my client) will be copied to a folder that I specify. Entering the domain name (not the entire email address) will include all email received from your client.
Now lets specify the folder where all email from the client will be copied to. Click the word "specified" to open up a second window where you'll choose the folder you created earlier. I selected my folder "Email to PDF."
 |
| Move email to the specified folder |
Click ok to close out.
Congratulations! You've just created a Windows Rule to copy all email received from your client into your selected folder.
Click through to part 2 of this article, and we'll show you how to setup the MessageExport add-in for Microsoft Outlook to process the email folder we just created, converting email messages to PDF, and then deleting the messages.