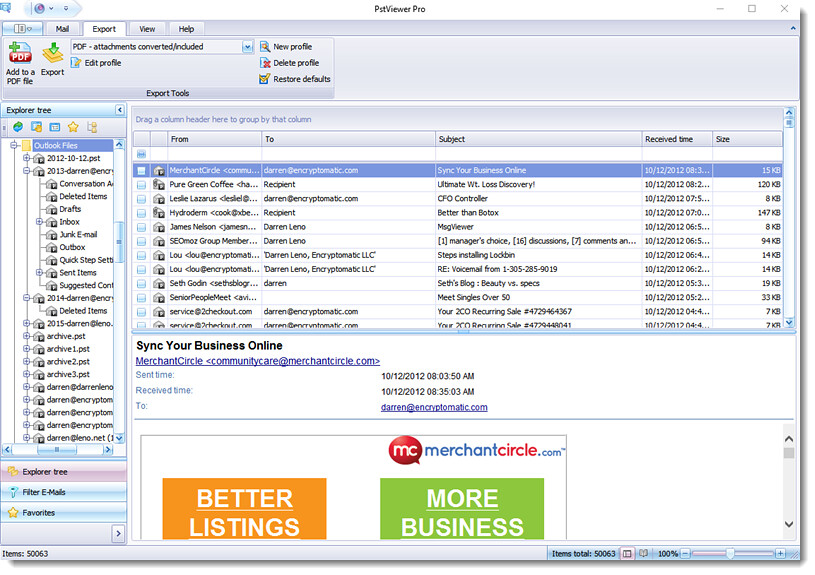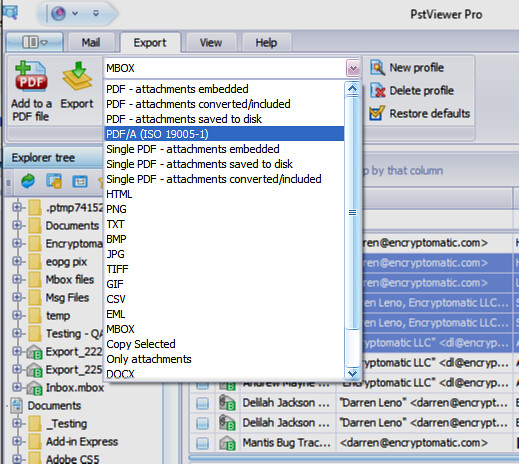Despite the digital revolution, many offices still run on paper. Some office processes may find it necessary to print email messages on paper. Microsoft Office Outlook users can manually print an email message by selecting it and then choosing File > Print.
While Outlook's basic print capabilities are fine for most people, what if you need to print hundreds of emails daily? Let MessageExport add-in for Outlook by Encryptomatic LLC automate the printing of your emails and save you time and money.
MessageExport adds new capabilities to Outlook for printing and converting email. This article will show you how to setup an export profile that will automatically send new Outlook messages to your printer.
Note that these items in the drop down list are called "Export Profiles." You can build new export profiles, or edit the profiles that come standard with MessageExport. We'll talk more about that in a minute.
Finally, click "Export" to start the printing or converting job. This is most basic way to use MessageExport.
Beneath the veneer of MessageExport are other features that you can use to design more complex operations. Lets look now at how we can tell MessageExport to print incoming emails automatically. To do this, we will change some of the settigs for the "Export to Printer" profile.
With "Export to Printer" displayed in the MessageExport toolbar, click the tool icon to edit this profile.
The Settings page for the "Export to Printer" profile opens.
Click OK, and now MessageExport will begin printing incoming messages as Outlook receives them.
There are many additional ways to use MessageExport. For example, if you only want to print new emails to specific folders, change to "Export from" list to "Predefined Folders."
You could also use Microsoft Outlook's rules to set specific criteria for moving emails to a select folder, and then have MessageExport automatically print any emails to that folder.
Another useful feature is MessageExport's profile scheduler. Use the scheduler if you prefer to print emails periodically, such as every six hours.
For people who work intensely with Microsoft Outlook and email, MessageExport adds powerful new capabilities to automate work and save time.
Learn more about MessageExport and download a free 15 day trial.
While Outlook's basic print capabilities are fine for most people, what if you need to print hundreds of emails daily? Let MessageExport add-in for Outlook by Encryptomatic LLC automate the printing of your emails and save you time and money.
MessageExport adds new capabilities to Outlook for printing and converting email. This article will show you how to setup an export profile that will automatically send new Outlook messages to your printer.
 |
| MessageExport Toolbar in Microsoft Outlook |
How to use MessageExport in Outlook
MessageExport is easy to use. First select the messages you want to convert or print from Outlook's mail list. Next, choose the target format from the MessageExport drop down list.Note that these items in the drop down list are called "Export Profiles." You can build new export profiles, or edit the profiles that come standard with MessageExport. We'll talk more about that in a minute.
Finally, click "Export" to start the printing or converting job. This is most basic way to use MessageExport.
Beneath the veneer of MessageExport are other features that you can use to design more complex operations. Lets look now at how we can tell MessageExport to print incoming emails automatically. To do this, we will change some of the settigs for the "Export to Printer" profile.
With "Export to Printer" displayed in the MessageExport toolbar, click the tool icon to edit this profile.
 |
| Click the Tools icon to edit the "Export to Printer" profile. |
The Settings page for the "Export to Printer" profile opens.
 |
| Print Outlook emails as they arrive with MessageExport |
Click OK, and now MessageExport will begin printing incoming messages as Outlook receives them.
There are many additional ways to use MessageExport. For example, if you only want to print new emails to specific folders, change to "Export from" list to "Predefined Folders."
 |
| Selecting Outlook folders for printing emails in MessageExport add-in. |
Another useful feature is MessageExport's profile scheduler. Use the scheduler if you prefer to print emails periodically, such as every six hours.
 |
| Printing Outlook emails on a schedule |
For people who work intensely with Microsoft Outlook and email, MessageExport adds powerful new capabilities to automate work and save time.
Learn more about MessageExport and download a free 15 day trial.