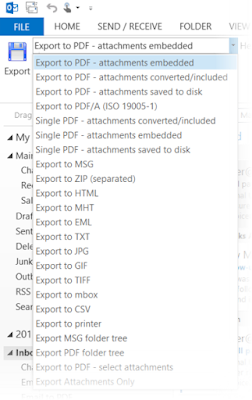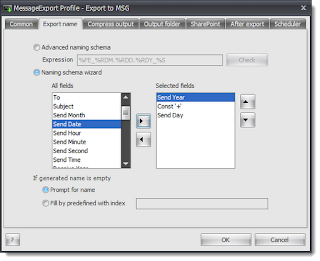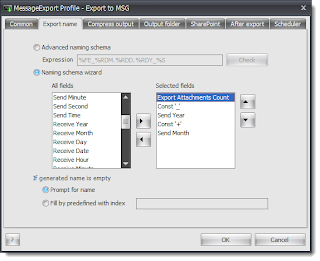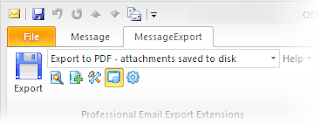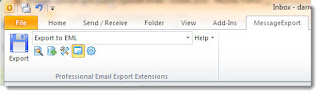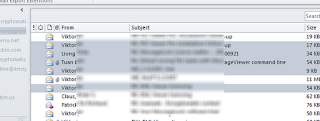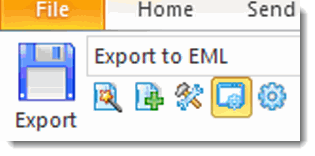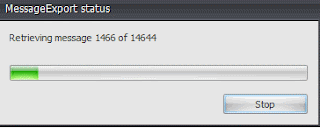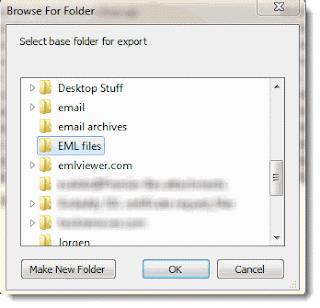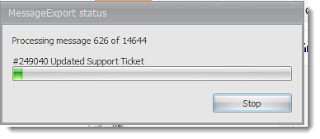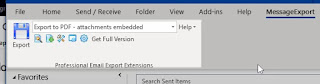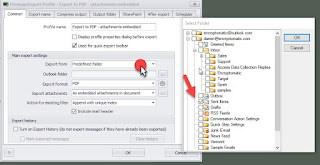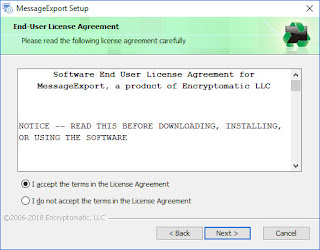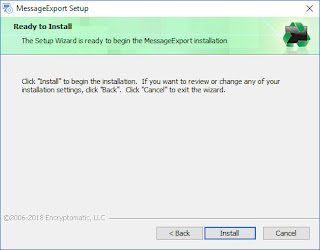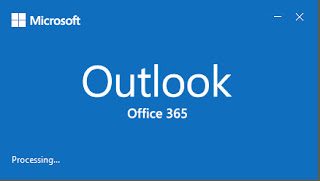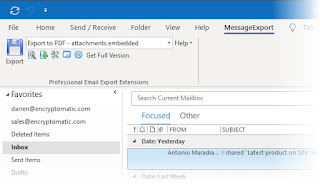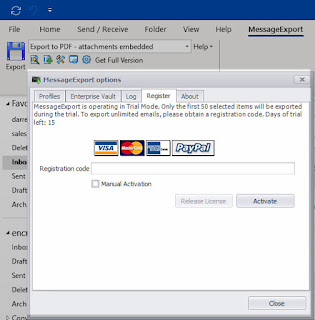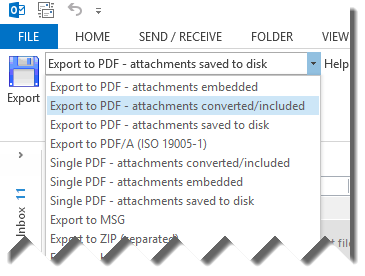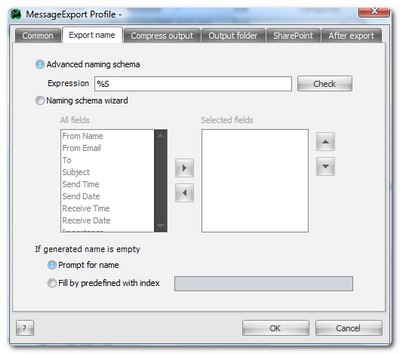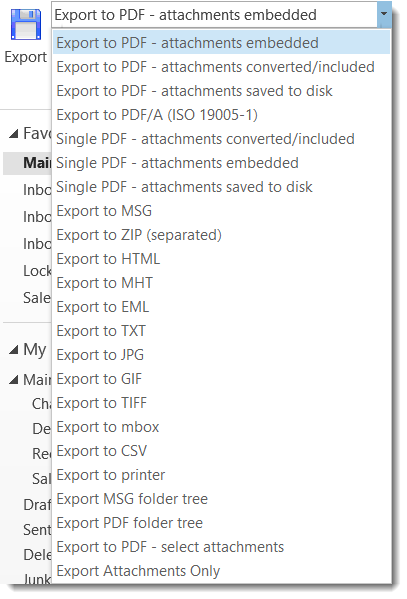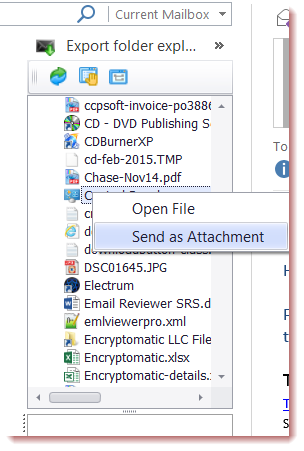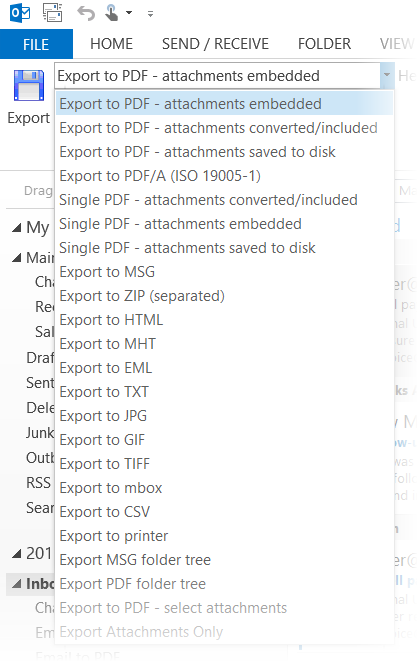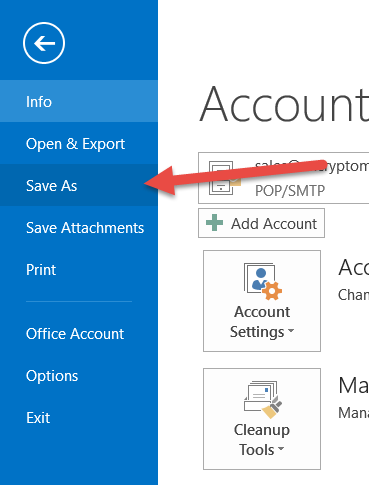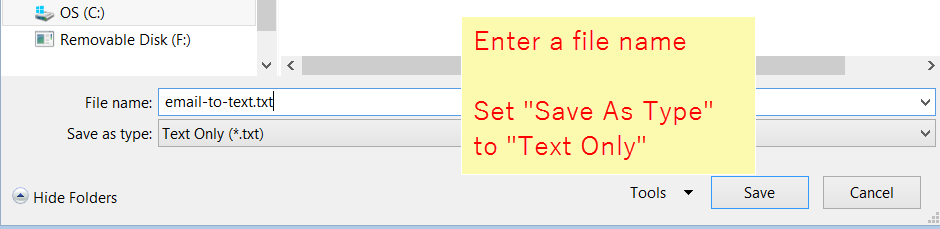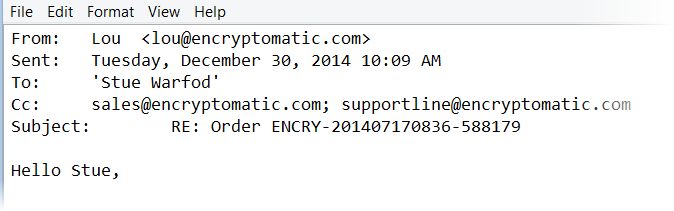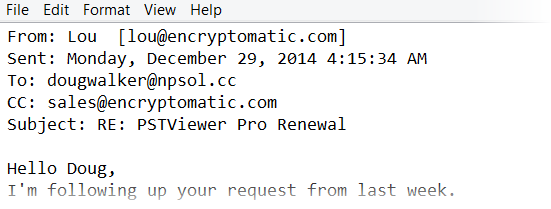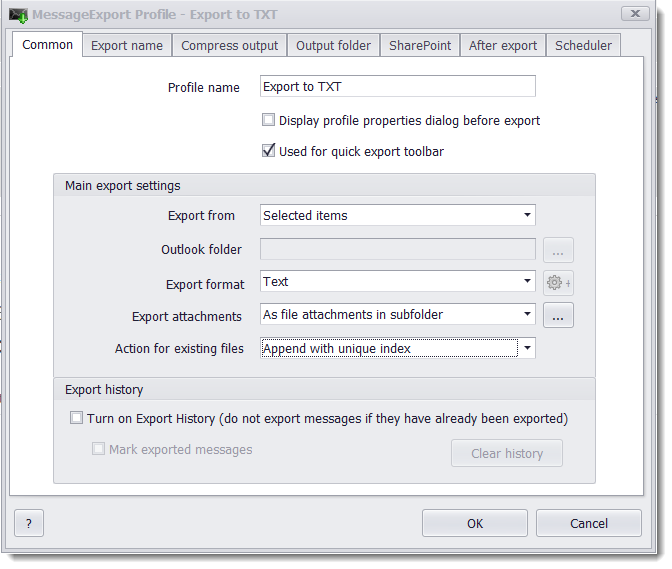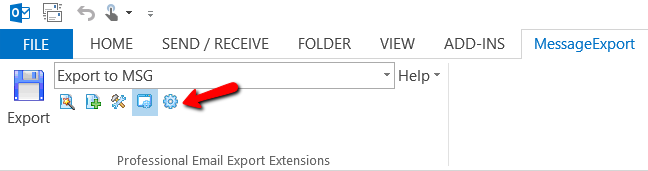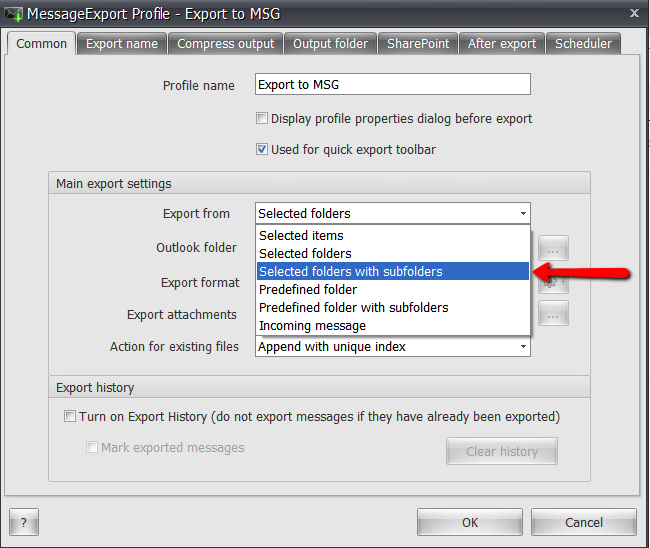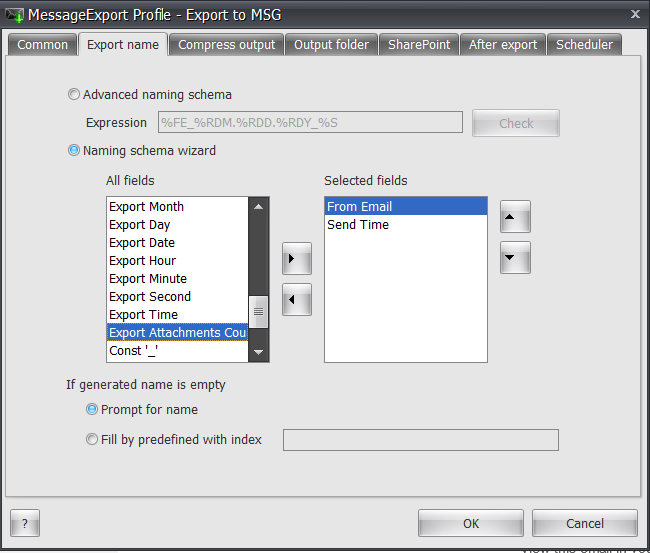Enabling automatic e-Mail export, MessageExport performs tedious and redundant conversion tasks in single click, and easy customization make MessageExport a favorite tool set among legal and government industry workers.
Fargo, ND. (January 16, 2023) Encrytomatic LLC today announced the availability of MessageExport, an add-on software package that enables Microsoft Outlook 365
users to export, convert, copy and share e-Mail content efficiently.
MessageExport integrates with Outlook 365's menu system to
provide a seamless set of tools that improve the productivity of people
who work with e-Mail content.
"Although the 'out of the box' capabilities meet the needs of most
people, it's possible to design highly specific export operations in
MesssageExport to automate the most complex e-Mail export operations. Our
customers in the legal and government sectors make use of these
capabilities," said Darren Leno, President of Encryptomatic LLC.
MessageExport excels at converting Outlook e-Mail to PDF. Special
attention has been given to e-Mail file attachment processing, including
extracting file attachments, converting them into the PDF document,
embedding them as files inside the PDF, or ignoring them.
Incoming e-Mail can be converted individually, in bulk, or automatically
to one of the many different file formats supported by MessageExport.
Export profiles are sets of instructions that users can create. They
appear in the MessageExport toolbar in Outlook, and are quickly
accessible. Each export profile can be tailored to the needs of the
project, including:
- naming exported files according to a specific naming schema that can include email meta data
- optional removal of messages after export
- exporting recursive Outlook folders while preserving the folder structure during export
- exporting new e-Mail messages from specific Outlook folders on a regular time interval
Using MessageExport
After installing MessageExport, a toolbar appears in Microsoft Outlook containing the various export profiles. Users select the needed export profile from the list, then highlight the e-Mails they wish to export. When the "Export" button is clicked, MessageExport begins the operation, following the instructions contained in the profile.Free Trial
MessageExport is available for a 15 day free trial. Following the trial, unregistered software reverts to a "free mode," allowing customers to export messages individually (but not in bulk). Following registration, all limits on export quantities are removed.For more information, visit https://www.encryptomatic.com/messageexport/
Encryptomatic LLC is a developer of customer-centric Microsoft Office solutions that protect the privacy of our customers email communications. Our products are widely available through an international online distribution network.
Founded in 2005, we are based in Fargo, ND, central to thousands of freshwater lakes brimming with Walleye and Northern Pike, where we enjoy outdoor sports, clean air and short commutes.
Encryptomatic and MessageExport are trademarks of Encryptomatic LLC
Microsoft and Outlook and Office are registered marks of Microsoft Corp.