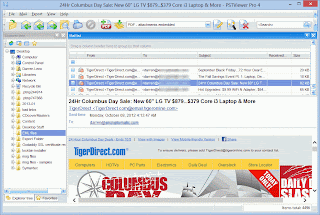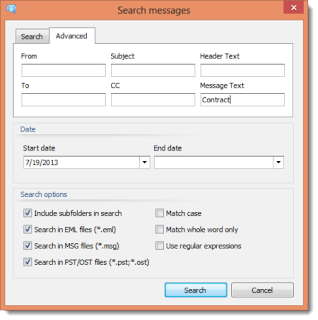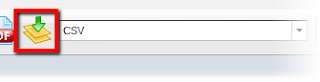The MHTML (also called MHT) file extension refers to MIME HTML documents, a format for archiving web pages saved by some web browsers, including Internet Explorer and Firefox.
MHTML files can contain resources like images, flash, java, audio, external links and html code. Unlike HTML files which will reference external file elements, MHT files contain all of elements within a single file.
For archiving, MHT files offers a simple way to ensure ease of access to email content.
There are two easy ways to convert Outlook email to MHT files. The first is to use Outlook's own capability, which works well for saving single emails to MHT format. The second is to use MessageExport add-in by Encryptomatic LLC for bulk conversion of multiple Outlook emails to MHT format.
Converting individual Outlook emails to MHT format can be done from within Outlook.
First, select an email you want to convert from Outlook's mail list.
Second, go to File > Save As, and from the dropdown list titled "Save as type," choose "MHT Files." Click "Save" and your email will be converted to MHT.
To convert multiple emails from Outlook to MHT format, select the emails from the Outlook maillist. To choose all emails, type Control-A.
Next, from the MessageExport tab, select the "Export to MHT" profile from the drop down list.
Finally, click "Export" to begin converting selected emails to MHT format.
While Outlook defaults to using the subject as the MHT file name, MessageExport will let you define a custom naming structure to the MHT files. This is easily done by editing the MHT profile in MessageExport, and then selecting the email fields that you want included in the file name.
If you have any questions about converting Outlook email to MHT, please post them in the comments below, or call Encryptomatic Support, +1-701-566-6731 x2.
For a tool that works outside of Outlook and can convert different email formats to MHT, see PstViewer Pro.
MHTML files can contain resources like images, flash, java, audio, external links and html code. Unlike HTML files which will reference external file elements, MHT files contain all of elements within a single file.
For archiving, MHT files offers a simple way to ensure ease of access to email content.
There are two easy ways to convert Outlook email to MHT files. The first is to use Outlook's own capability, which works well for saving single emails to MHT format. The second is to use MessageExport add-in by Encryptomatic LLC for bulk conversion of multiple Outlook emails to MHT format.
Converting a Single Outlook Email to MHT
Converting individual Outlook emails to MHT format can be done from within Outlook.
First, select an email you want to convert from Outlook's mail list.
Second, go to File > Save As, and from the dropdown list titled "Save as type," choose "MHT Files." Click "Save" and your email will be converted to MHT.
 |
| Saving Outlook email as a MHT file |
Converting Multiple Outlook Email to MHT
MessageExport add-in installs additional export features to Microsoft Outlook's toolbar. You can learn more about MessageExport and download a free 15 day trial from the product's official website. |
| MessageExport toolbar in Outlook 2013 |
Next, from the MessageExport tab, select the "Export to MHT" profile from the drop down list.
Finally, click "Export" to begin converting selected emails to MHT format.
While Outlook defaults to using the subject as the MHT file name, MessageExport will let you define a custom naming structure to the MHT files. This is easily done by editing the MHT profile in MessageExport, and then selecting the email fields that you want included in the file name.
 |
| Set a name scheme for MHT files exported from Outlook |
If you have any questions about converting Outlook email to MHT, please post them in the comments below, or call Encryptomatic Support, +1-701-566-6731 x2.
For a tool that works outside of Outlook and can convert different email formats to MHT, see PstViewer Pro.