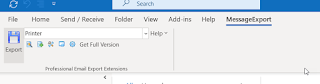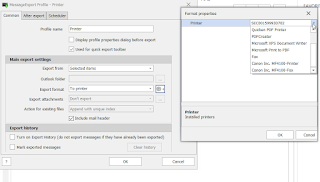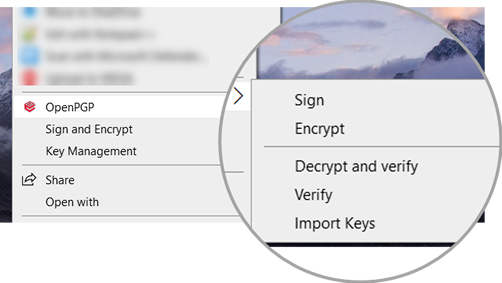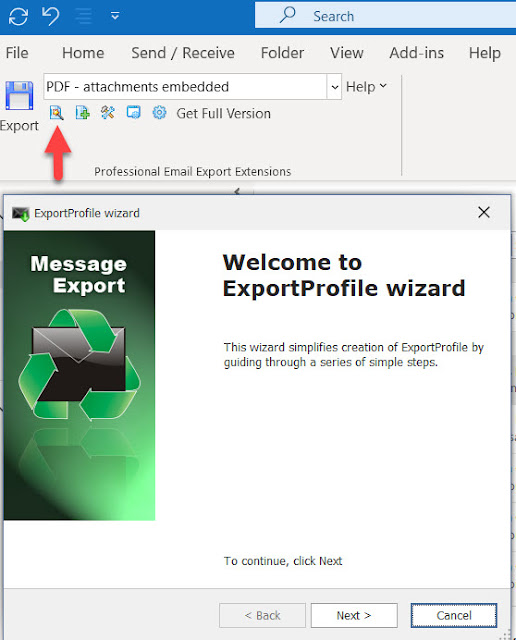MessageExport by Encryptomatic LLC is an Windows Office add-in for Microsoft Outlook. It extends Outlook's email exporting capabilities, allowing you to process emails to PDF and other image formats. MessageExport can also be used to batch print emails.
To use the batch printing capability, you will select "Printer" from the drop down list. Then, select multiple emails in Outlook's mail list, and click or tap the "Export" button.
You can have multiple "Printer" export profiles in MessageExport, making it quick and easy to send the email print job to any printer you choose.
By selecting the "Printer" profile and then the tools icon from the toolbar, you can edit the Printer profile and then save it as a new profile. For example, Printer could be renamed "Printer-Canon", so you know that printing emails to the "Printer-Canon" profile will always send the print job to the Canon printer.
MessageExport add-in for Outlook works with Outlook versions 365/2019/2016/2013/2010. If your job requires you to regularly work with email messages, you will quickly come to appreciate all the time that MessageExport can save you.
Processing emails for printing is only one capability of MessageExport. See for yourself how much it can do for you by getting the free trial.