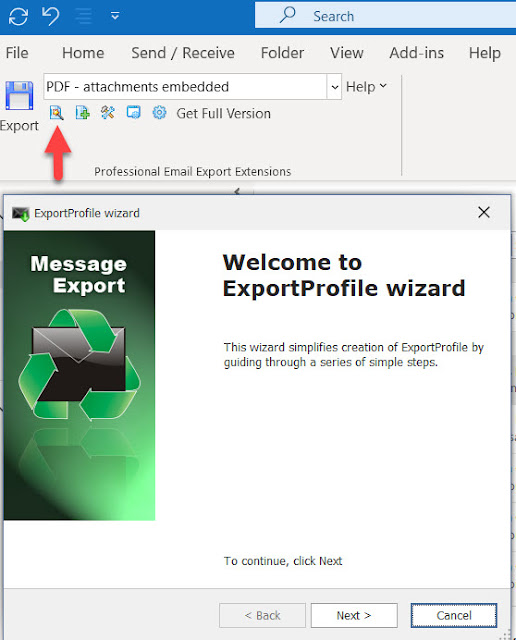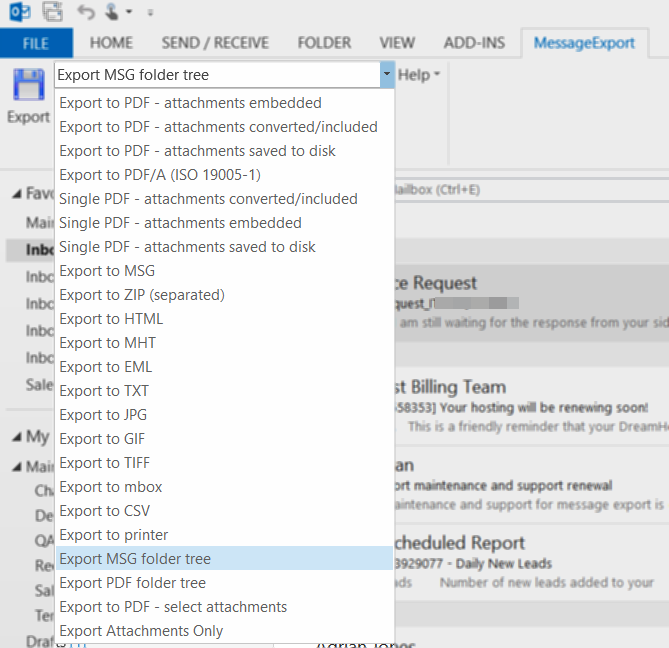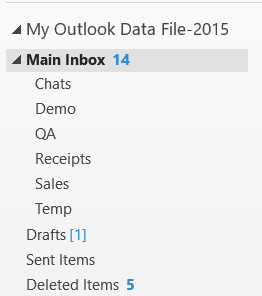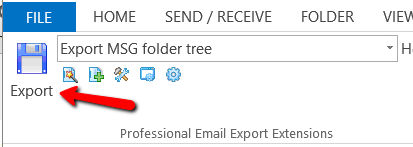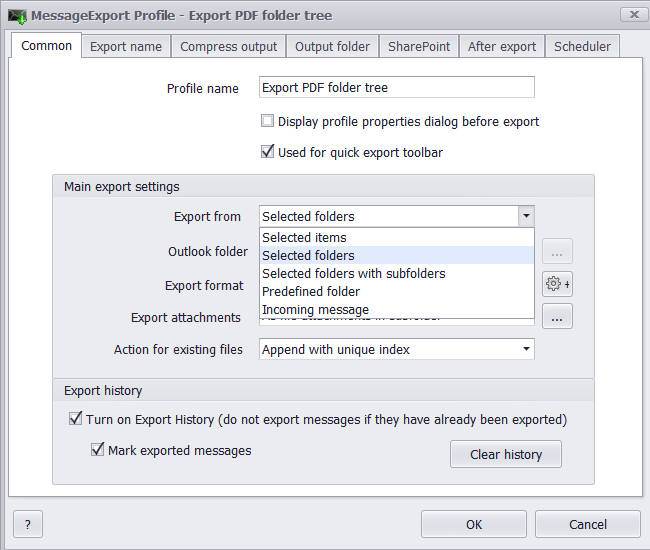In today's digital age, email communication has become an integral part of our personal and professional lives. Microsoft Outlook, a widely used email client, offers a robust platform for managing emails. However, when it comes to exporting emails, Outlook's built-in capabilities can sometimes leave users wanting more. This is where MessageExport, an add-in developed by Encryptomatic LLC, comes to the rescue. In this article, we'll delve into the main features of MessageExport and explore why it is a "must-have" add-in for Outlook users, enhancing the ability to export emails efficiently.
The Power of MessageExport:
MessageExport is a feature-packed add-in that seamlessly integrates with Microsoft Outlook, extending its functionality for email export tasks. Here are some of its main features:
Diverse Export Formats: MessageExport offers a wide range of email export file formats, including PDF, HTML, MHT, Text, images, CSV for Excel spreadsheets, and more. This flexibility ensures that users can choose the format that best addresses their email project needs, whether it's archiving emails for legal compliance, sharing messages with colleagues, or creating a document for reference.
Batch Processing: For those dealing with large volumes of emails, MessageExport simplifies the process by allowing batch export. Users can select multiple emails in Outlook and export them all at once, saving precious time and effort.
Customized Naming Conventions: The add-in lets users define their own naming conventions for exported files. This means you can organize your exported emails systematically, making it easier to locate specific messages later.
Attachment Handling: MessageExport doesn't just export emails; it also handles email file attachments efficiently. You can choose to export attachments along with the email or save them separately, further enhancing your control over the export process.
Scheduling: Need to export emails on a regular basis? MessageExport offers scheduling options, allowing you to automate repetitive export tasks. This is particularly useful for businesses that require regular email backups or reports.
Filtering and Sorting: With MessageExport, you can apply filters to your email selection, ensuring that only specific messages are exported. You can also sort emails by date, sender, subject, and other criteria, making it easy to export the exact emails you need.
Why MessageExport is a "Must-Have" for Outlook:
MessageExport isn't just another Outlook add-in; it's a game-changer for anyone who relies on email communication. Here's why it's a "must-have":
Efficiency: MessageExport streamlines the email export process, making it significantly faster and more convenient. This efficiency is crucial for professionals who frequently need to save, share, or archive their email correspondence.
Versatility: Its extensive range of export formats ensures that MessageExport caters to diverse user needs. Whether you need to save emails as PDFs for legal purposes or as HTML for web publishing, MessageExport has you covered.
Organization: The ability to customize naming conventions and sort emails simplifies the process of managing exported emails. You can maintain a well-structured email archive, making it easy to retrieve specific messages when needed.
Security: MessageExport is developed by Encryptomatic LLC, a reputable company known for its commitment to data security. Users can trust that their emails and attachments are handled securely during the export process.
Why People Need to Export Emails:
Emails serve as a crucial record of communication, both in personal and professional contexts. There are several reasons why people need MessageExport to assist them in Outlook email conversion:
Compliance: Many industries, such as healthcare and finance, are subject to strict regulatory requirements that mandate the retention of email correspondence for a specified period. Exporting emails ensures compliance with these regulations.
Knowledge Management: Businesses often use exported emails to create knowledge bases, training materials, or case studies. This facilitates information sharing and enhances organizational knowledge management.
Legal Requirements: In legal matters, emails can serve as evidence or documentation. Exporting emails in a tamper-proof format like PDF ensures their authenticity and integrity.
Collaboration: Exported emails can be easily shared with colleagues, clients, or external partners. This is particularly useful when collaborating on projects or sharing information with stakeholders.
In conclusion, MessageExport is a valuable add-in for Microsoft Outlook that enhances the email export capabilities of this popular email client. Its powerful features, including diverse export formats, batch processing, and customization options, make it an indispensable tool for users who rely on Outlook for their email communication. Whether you need to comply with regulations, manage knowledge, meet legal requirements, or streamline collaboration, MessageExport simplifies the process, making it an essential addition to your Outlook toolkit. Developed by Encryptomatic LLC, MessageExport brings efficiency and security to the forefront, ensuring that your email export tasks are carried out seamlessly and securely.