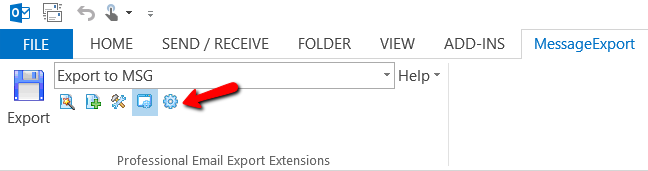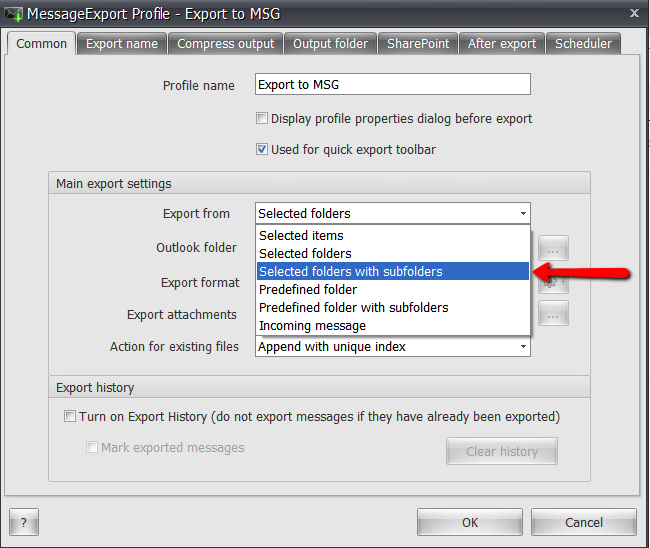Outlook provides limited options when copying email beyond the pst or ost file containing the mail folder. The easiest way to move emails from an Outlook folder is to open that folder, then select all of the emails by typing Control-A. Drag and drop the emails to your Windows desktop. They will be saved as Outlook .msg email files.
If you need more control over the process, such as converting the emails in the Outlook folder to a file type other than .msg (such as .eml, .pdf, .csv, .doc, etc), try a 15 day free trial of MessageExport add-in for Outlook.
MessageExport lets you easily create customized export profiles (or functions) that export a specific or selected Outlook email folder, in specific ways. For example, an export profile could be set to run on the Sent Items folder, convert any new email items in that folder to PDF, and save the PDF files in a folder on your hard drive. If its important to automate the export, a timer may be set so that MessageExport automatically runs the export profile after time period you specify.
After installing the free trial of MessageExport, you'll find the add-on has been added to your Outlook toolbar.
In this demonstration, we want to create a MessageExport profile that will export all of the emails in the Sent Items folder and save them to PDF. To do this, we can either create an entirely new export profile, or edit an existing profile. Today, I'm going to edit the "Export to PDF" profile and change it fit our need.
The first step is to select the profile we want to change from the drop down list in MessageExport.
Next, click the "Tool" icon in the toolbar. This opens the profile in edit mode.
Under "Main Export Settings," tell MessageExport to export from "Predefined Folder." This will open a Outlook folder structure explorer. Find the Outlook folder(s) you want to export email from, and tick the box next to it.
The final setting to set is Main Export Setting > Export Format. For our example, we want it set to PDF, although there many formats you can choose from.
It may also be a good idea to check the box next to "Turn on Export History." Doing so will prevent MessageExport from duplicating emails that have already been export from Outlook to PDF.
Click Ok, and run your new MessageExport profile.
There are so many ways that MessageExport can be configured. Our support team is always ready to advise customers who need to build particularly complex export profiles.
Download the 15 day free trial of MessageExport see how much time it can save you!
 |
| Saving Emails from Outlook Folder to Desktop |
If you need more control over the process, such as converting the emails in the Outlook folder to a file type other than .msg (such as .eml, .pdf, .csv, .doc, etc), try a 15 day free trial of MessageExport add-in for Outlook.
MessageExport lets you easily create customized export profiles (or functions) that export a specific or selected Outlook email folder, in specific ways. For example, an export profile could be set to run on the Sent Items folder, convert any new email items in that folder to PDF, and save the PDF files in a folder on your hard drive. If its important to automate the export, a timer may be set so that MessageExport automatically runs the export profile after time period you specify.
Exporting with MessageExport Add-in
After installing the free trial of MessageExport, you'll find the add-on has been added to your Outlook toolbar.
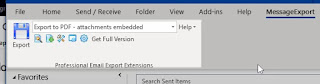 |
| MessageExport toolbar in Outlook |
In this demonstration, we want to create a MessageExport profile that will export all of the emails in the Sent Items folder and save them to PDF. To do this, we can either create an entirely new export profile, or edit an existing profile. Today, I'm going to edit the "Export to PDF" profile and change it fit our need.
The first step is to select the profile we want to change from the drop down list in MessageExport.
Next, click the "Tool" icon in the toolbar. This opens the profile in edit mode.
Under "Main Export Settings," tell MessageExport to export from "Predefined Folder." This will open a Outlook folder structure explorer. Find the Outlook folder(s) you want to export email from, and tick the box next to it.
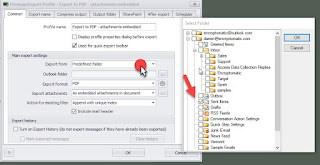 |
| Select the Outlook folder |
 |
| Export Format Setting |
It may also be a good idea to check the box next to "Turn on Export History." Doing so will prevent MessageExport from duplicating emails that have already been export from Outlook to PDF.
Click Ok, and run your new MessageExport profile.
There are so many ways that MessageExport can be configured. Our support team is always ready to advise customers who need to build particularly complex export profiles.
Download the 15 day free trial of MessageExport see how much time it can save you!