The MessageExport™ add-in is a helpful set of tools for Microsoft Outlook users that improve personal productivity by automating and simplifying e-mail export chores. Today we're going to discuss how to export Outlook emails into text files.
We will look at how to accomplish the task of exporting email to text first using Outlook's own capabilities. Next, we'll perform the same task using the MessageExport add-in for Outlook. By the end of the article you'll understand the limitations of MS Outlook when converting email to text, as well as the added capabilities that MessageExport brings to the Outlook environment.
Outlook natively includes the ability in Outlook 2013 to save selected emails into a single text document. Here are the steps to accomplish this with Outlook.
First, select the messages from Outlook's mail list so they are highlighted. You can select one, or many emails.
Next, go to Outlook's File menu, and select "Save As Text."
Outlook will open a dialog to prompt you for the format type, and the file name.
When you click "Save," Outlook will export all of the selected emails into a single text file.
Outlook 2013 does not provide the ability to export emails as individual text files. To export emails individually requires a separate "save as" operation for each email.
Once gain, the first step is to highlight the messages we want to export in the Outlook mail list. We can select one email, all of the emails in the list, individual messages.
Next, select the "Export to Text" profile from the MessageExport toolbar.
Click the export button in the MessageExport toolbar, and select a target folder on your hard drive or storage media. MessageExport will begin converting your Outlook emails into individual text files.
While the email text output looks similar between Outlook and MessageExport, there are benefits to using MessageExport.
First, MessageExport lets you bulk export emails to individual text files, while Outlook will only save selected emails into a single text file. To export emails to individual text files with Outlook requires saving them individualy, a repetitive task that is very tedious and inefficient.
Second, MessageExport can apply a custom naming scheme to the individual text files it creates.
Third, MessageExport can remember which emails have already been exported, avoiding duplication.
Fourth, MessageExport can process email file attachments as part of your export operation. File attachments can be saved outside of the text file to an appropriately named subfolder.
Fifth, you can automate the export of Outlook email to text files. Unattended operation is supported, and you can also select which folders to export.
MessageExport has many other powerful capabilites beyond those discussed in this article. In addition to text files, it adds other useful formats to Outlook including PDF, CSV (Excel), Gif, Tif, Mbox, Odt, Msg, Eml and others.
MessageExport costs $79.99 for a single license. Download a free trial and use it with no obligation for 15 days.
If you have any questions, please post them below. We'll be glad to respond. You can also email us at [supportline at encrytomatic.com].
We will look at how to accomplish the task of exporting email to text first using Outlook's own capabilities. Next, we'll perform the same task using the MessageExport add-in for Outlook. By the end of the article you'll understand the limitations of MS Outlook when converting email to text, as well as the added capabilities that MessageExport brings to the Outlook environment.
Exporting Outlook email to Text
Outlook natively includes the ability in Outlook 2013 to save selected emails into a single text document. Here are the steps to accomplish this with Outlook.
First, select the messages from Outlook's mail list so they are highlighted. You can select one, or many emails.
Next, go to Outlook's File menu, and select "Save As Text."
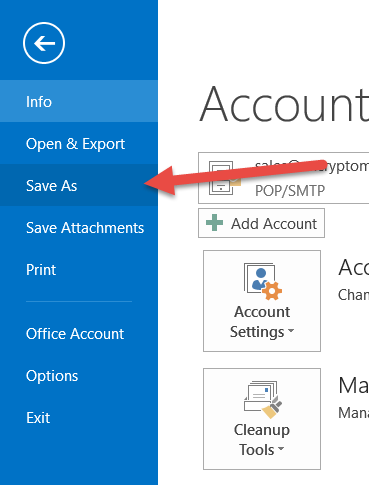 |
| Outlook "Save As" |
Outlook will open a dialog to prompt you for the format type, and the file name.
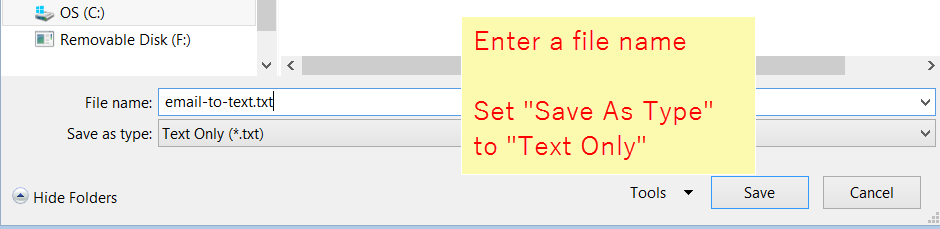 |
| Save as type, "Text Only" |
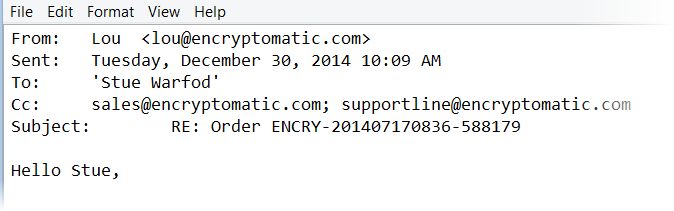 |
| Header of an email converted to text by MS Outlook 2013. |
Outlook 2013 does not provide the ability to export emails as individual text files. To export emails individually requires a separate "save as" operation for each email.
Exporting Outlook Email To Text With MessageExport
Now let's perform a similar email-to-text export operation using the MessageExport add-in for Outlook.Once gain, the first step is to highlight the messages we want to export in the Outlook mail list. We can select one email, all of the emails in the list, individual messages.
Next, select the "Export to Text" profile from the MessageExport toolbar.
 |
| MessageExport add-in toolbar |
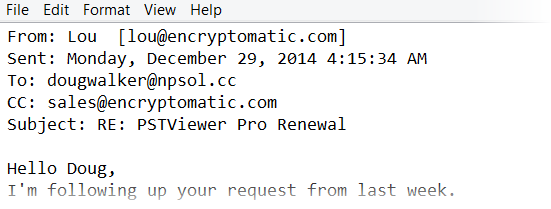 |
| An Email Message Saved as Text File with the MessageExport Outlook add-in. |
First, MessageExport lets you bulk export emails to individual text files, while Outlook will only save selected emails into a single text file. To export emails to individual text files with Outlook requires saving them individualy, a repetitive task that is very tedious and inefficient.
Second, MessageExport can apply a custom naming scheme to the individual text files it creates.
Third, MessageExport can remember which emails have already been exported, avoiding duplication.
Fourth, MessageExport can process email file attachments as part of your export operation. File attachments can be saved outside of the text file to an appropriately named subfolder.
Fifth, you can automate the export of Outlook email to text files. Unattended operation is supported, and you can also select which folders to export.
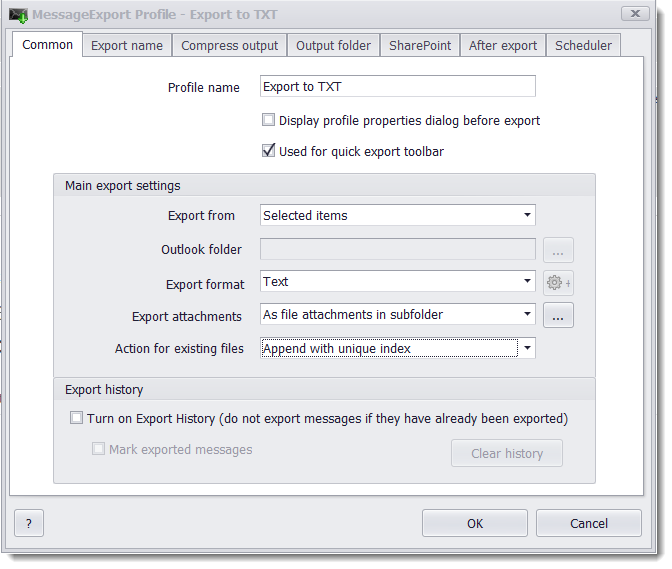 |
| MessageExport's Text Export Settings May Be Customized. |
MessageExport has many other powerful capabilites beyond those discussed in this article. In addition to text files, it adds other useful formats to Outlook including PDF, CSV (Excel), Gif, Tif, Mbox, Odt, Msg, Eml and others.
MessageExport costs $79.99 for a single license. Download a free trial and use it with no obligation for 15 days.
If you have any questions, please post them below. We'll be glad to respond. You can also email us at [supportline at encrytomatic.com].
No comments:
Post a Comment