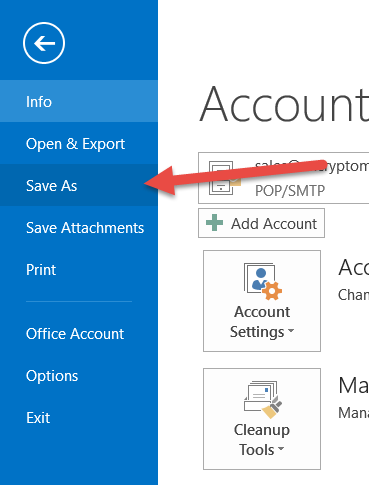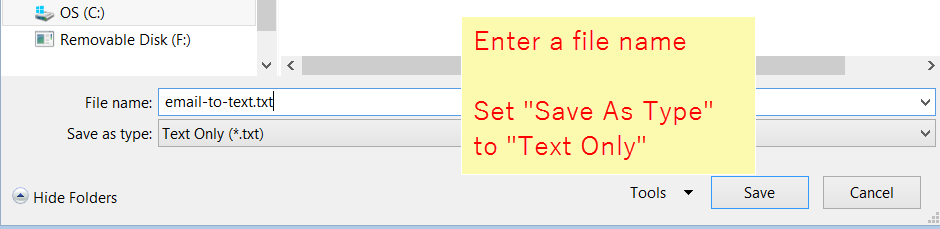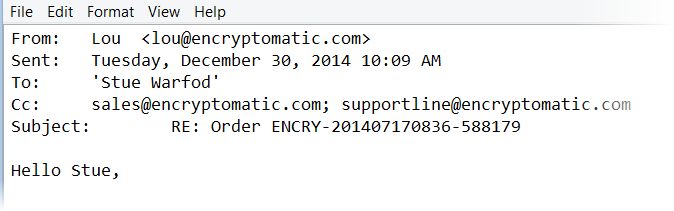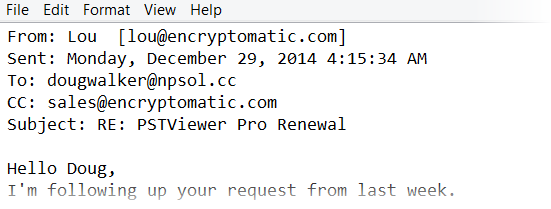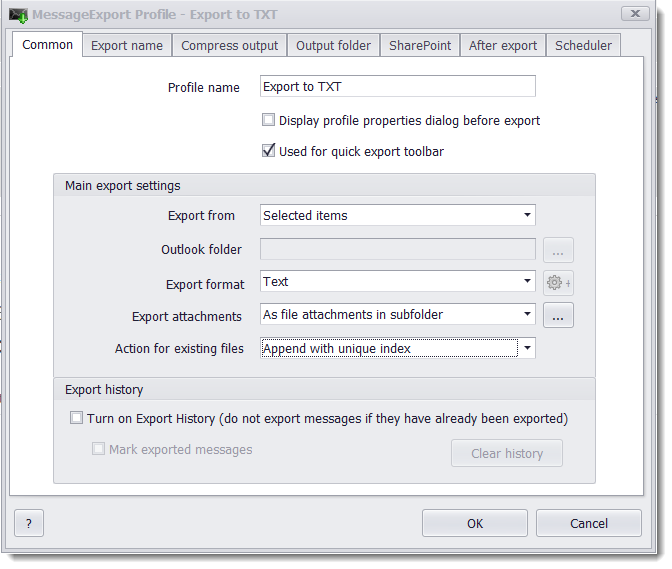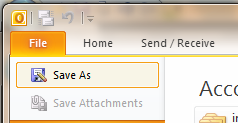Converting Outlook emails to .txt files isn't very difficult. In fact, Microsoft Outlook 365/2019/2016/2013/2010 includes this ability out of the box.
To export multiple emails into a single text file with Outlook, you must first select the message or messages in the Outlook mail list.
From the Outlook menu, choose File > Save As, and then choose "Text Only." Click Save to begin the operation.
Outlook's native text export is useful for quickly saving one or more email messages into a single text file. Messages are arranged in the order they appeared in the mail list.
If you need to manage the file attachments that are included in the email, or if you want to export each email message into a single text file, and give each text file a specific name, you will need an app for Outlook called MessageExport.
MessageExport is an add-in that extends and automates Outlook's export abilities. After installation, it appears as part of the Outlook toolbar. In addition to text files, MessageExport lets you save Outlook emails to PDF, HTML, MHT, JPG, GIF, TIF, PNG, CSV, and many other formats. You can export a single email, or bulk export selected emails, or an entire folder and sub-folders.
To follow along with the rest of this article, first download a free trial of MessageExport. You'll also need Microsoft Office Outlook 2003/2007/2010/2013. MessageExport works with either 32-bit or 64-bit Outlook.
Begin using MessageExport by first selecting the email messages you want to export, just as you did in the earlier operation with Outlook. Next, select the export target format from the drop down list. In this example, we will use "Export to TXT." Click the "Export" button to start the conversion operation.
Clicking the little "hammer and wrench" icon from the MessageExport toolbar lets you customize how MessageExport's text conversion function works by editing the settings.
Export From: lets you select where the messages are stored.
Export attachments: lets you choose how MessageExport processes file attachments in the email.
Export Name tab: set specific naming scheme for the text files.
Compress output tab: tell MessageExport to compress all of the text files into a single smaller .zip file. Below is the Compress output tab. click "Compress all items into same archive," and specify a file name. From then on, MessageExport will save all of your text-converted emails into a single .zip.
We hope this article has given you an understanding of how you can save your Outlook email messages into simple text files. To learn more about MessageExport, visit the product home page, and connect with us on Facebook!
We also made this short video to accompany this article, where we step you through the process of saving Outlook email to text.
To export multiple emails into a single text file with Outlook, you must first select the message or messages in the Outlook mail list.
 |
| Select the emails you want to save as text files |
From the Outlook menu, choose File > Save As, and then choose "Text Only." Click Save to begin the operation.
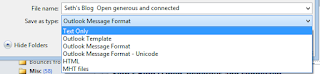 |
| Choose Text Only to Export |
If you need to manage the file attachments that are included in the email, or if you want to export each email message into a single text file, and give each text file a specific name, you will need an app for Outlook called MessageExport.
MessageExport is an add-in that extends and automates Outlook's export abilities. After installation, it appears as part of the Outlook toolbar. In addition to text files, MessageExport lets you save Outlook emails to PDF, HTML, MHT, JPG, GIF, TIF, PNG, CSV, and many other formats. You can export a single email, or bulk export selected emails, or an entire folder and sub-folders.
To follow along with the rest of this article, first download a free trial of MessageExport. You'll also need Microsoft Office Outlook 2003/2007/2010/2013. MessageExport works with either 32-bit or 64-bit Outlook.
Begin using MessageExport by first selecting the email messages you want to export, just as you did in the earlier operation with Outlook. Next, select the export target format from the drop down list. In this example, we will use "Export to TXT." Click the "Export" button to start the conversion operation.
 |
| Choose the target export format from list |
 |
| Click Export to start saving Outlook messages as txt files |
 |
| Text profile settings can be edited. |
Export From: lets you select where the messages are stored.
Export attachments: lets you choose how MessageExport processes file attachments in the email.
Export Name tab: set specific naming scheme for the text files.
Compress output tab: tell MessageExport to compress all of the text files into a single smaller .zip file. Below is the Compress output tab. click "Compress all items into same archive," and specify a file name. From then on, MessageExport will save all of your text-converted emails into a single .zip.
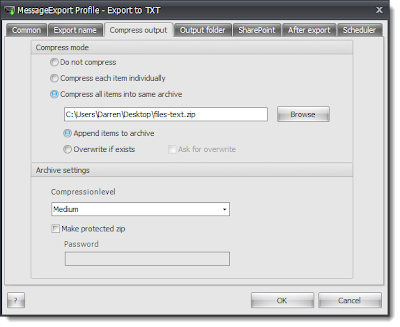 |
| Compress Output tab lets you save text emails to a zip file. |
We also made this short video to accompany this article, where we step you through the process of saving Outlook email to text.