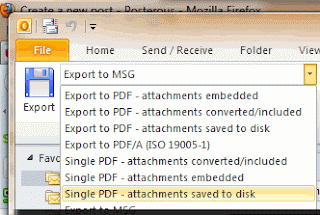Efficiently converting Outlook emails to PDFs is crucial for various applications and projects, from archiving communications to facilitating document sharing. This guide explores three methods, ranging from manual processes to more technical approaches.
Method 1: Manual Conversion
Open Outlook:
- Start the Outlook application.
Select Emails:
- Create a set of emails in Outlook through search. Select one or more email to convert.
- Create a set of emails in Outlook through search. Select one or more email to convert.
Print to PDF:
- Navigate to File > Print and choose "Microsoft Print to PDF."
- Execute the print operation, saving the file as a PDF.
Method 2: Automated Software
Explore our Windows software tools that are optimized for Outlook email to PDF conversion:
MessageExport (for Outlook):
- Automates email exports with rule-based selection.
- Download the 15 day free trial and start
- Select one or more emails from the Outlook maillist
- Choose the desired PDF export mode from the MessageExport drop down list
- Click the Export button
- Get the 15 day free trial of MessageExport at www.encryptomatic.com/messageexport
Pst Viewer Pro:
- Download the 15 day free trial and start
- Choose the emails in formats EML, MSG, PST, OST, MBOX
- Select the emails you want to convert to PDF
- From Export tab, choose the appropriate PDF export profile
- Click the Export button
- The free trial is available at www.encryptomatic.com/PstViewer/
Method 3: VBA Script in Outlook
For the more technically inclined:
Open Outlook:
- Access the VBA editor using
Alt + F11.
- Access the VBA editor using
Insert Module:
- Add a module via Insert > Module.
Paste Code:
- Utilize the provided VBA code or customize as needed.
Sub ExportToPDF()
Dim objSelection As Outlook.Selection
Dim objMail As Outlook.MailItem
Dim objWord As Object
Dim objDoc As Object
' Get the selected emails
Set objSelection = Outlook.Application.ActiveExplorer.Selection
' Create a new Word application
Set objWord = CreateObject("Word.Application")
objWord.Visible = True ' You can set this to False if you don't want to see Word
' Loop through selected emails and export to PDF
For Each objMail In objSelection
' Create a new Word document
Set objDoc = objWord.Documents.Add
' Copy the email content to the Word document
objMail.GetInspector.WordEditor.Range.FormattedText.Copy
objDoc.Range.Paste
' Save the document as PDF
objDoc.ExportAsFixedFormat Environ("USERPROFILE") & "\Desktop\" & objMail.Subject & ".pdf", 17 ' 17 represents PDF format
' Close the Word document
objDoc.Close
Next
' Close Word application
objWord.Quit
Set objWord = Nothing
End SubRun the Macro:
- Execute the macro with
Alt + F8and select "ExportToPDF."
- Execute the macro with
Choose the method aligning with your technical skills and needs, ensuring backups before bulk operations.