In the days before social media, photos were often shared by attaching them to an email message. If you've been on the internet for a decade or longer, you probably have Outlook email messages with .jpg, .gif or .tif formatted photographs. If you find yourself with a large quantity of Outlook email messages, MessageExport can bulk extract those photographs to a folder where you can organize them better.
MessageExport is a useful add-on for exporting Outlook emails to different places and formats. Download a free trial for Outlook 2013, 2010, 2007, or 2003, and follow along with this step by step guide.
Depending on how many of your emails that you expect to contain photos, you may want to proceed one of two ways:
The first way would be to simply bulk extract all of the email messages in your inbox to a folder on your disk.
The second approach would be to spend a little time to sort through your emails, using Outlook's search function to find emails from friends and family that may have photographs attached, and then move those emails into a separate folder for processing by MessageExport. It doesn't matter that there may be hundreds of these emails, and it also doesn't matter if some of them do not have photos. By collecting them into a special location, you're starting the process of organizing the photos.
Note that MessageExport will not actually remove the file attachments from your emails, so don't worry about forever separating the files from the messages. Rather, it will copy the files from the email and save them to a folder on your computer that you designate.
First, go to the Outlook folder containing the emails that have the pictures you want to save to a disk. Click on the folder, then select all emails in the folder by typing "Ctrol-A".
From the MessageExport toolbar, choose "Export Attachments Only." Then click the "Export" button to start the export process.
MessageExport will ask you to select a folder where it will copy the file attachments. In our example we will save all files to a folder called "pictures" on our desktop.
When the folder is selected, the export process will continue.
When MessageExport has completed the operation, you can go to your folder to view the output. Notice that MessageExport has created a sub-folder for each email, and has placed the files inside these folders.
If you wanted MessageExport to put the files into a single folder, and not create sub-folders, it's easy to change the "Export Attachments" profile to do this. Here's to make this change.
First, select the "Export Attachments Only," profile from the MessageExport toolbar, and then select the Edit button from the toolbar.
This will bring up the Common Settings page. Under "Export Attachments," choose:
"As file attachments in same folder."
This setting will place all file attachments into a single folder. Click OK to save your change. Now all files will be saved to the same folder. Any attachments having the same name will be appended with a sequential number so they will not overwrite another file.
When you complete an export operation, now files will be saved to the same folder. You can click on Window's Type column to sort the files by file type. For example, all PNG images will be grouped together.
The same export and editing process will work for other types of email conversions. For example, to save emails with attachments to PDF format, just select the appropriate export profile from MessageExport's Outlook toolbar.
For more information and a free trial, visit the MessageExport Add-on home page.
MessageExport is a useful add-on for exporting Outlook emails to different places and formats. Download a free trial for Outlook 2013, 2010, 2007, or 2003, and follow along with this step by step guide.
Depending on how many of your emails that you expect to contain photos, you may want to proceed one of two ways:
The first way would be to simply bulk extract all of the email messages in your inbox to a folder on your disk.
The second approach would be to spend a little time to sort through your emails, using Outlook's search function to find emails from friends and family that may have photographs attached, and then move those emails into a separate folder for processing by MessageExport. It doesn't matter that there may be hundreds of these emails, and it also doesn't matter if some of them do not have photos. By collecting them into a special location, you're starting the process of organizing the photos.
Note that MessageExport will not actually remove the file attachments from your emails, so don't worry about forever separating the files from the messages. Rather, it will copy the files from the email and save them to a folder on your computer that you designate.
Exporting Pictures from Outlook Emails
From the MessageExport toolbar, choose "Export Attachments Only." Then click the "Export" button to start the export process.
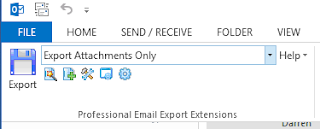 |
| MessageExport Toolbar |
 |
| Export Button |
MessageExport will ask you to select a folder where it will copy the file attachments. In our example we will save all files to a folder called "pictures" on our desktop.
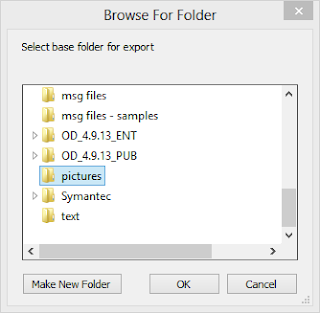 |
| Select the target folder. |
When MessageExport has completed the operation, you can go to your folder to view the output. Notice that MessageExport has created a sub-folder for each email, and has placed the files inside these folders.
If you wanted MessageExport to put the files into a single folder, and not create sub-folders, it's easy to change the "Export Attachments" profile to do this. Here's to make this change.
First, select the "Export Attachments Only," profile from the MessageExport toolbar, and then select the Edit button from the toolbar.
 |
| MessageExport Toolbar Edit Button |
"As file attachments in same folder."
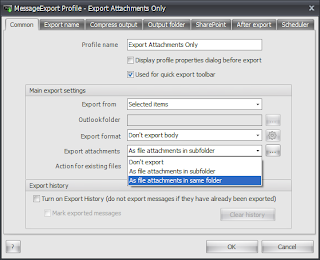 |
| MessageExport's common settings tab. |
This setting will place all file attachments into a single folder. Click OK to save your change. Now all files will be saved to the same folder. Any attachments having the same name will be appended with a sequential number so they will not overwrite another file.
When you complete an export operation, now files will be saved to the same folder. You can click on Window's Type column to sort the files by file type. For example, all PNG images will be grouped together.
 |
| Windows folder with PNG files |
The same export and editing process will work for other types of email conversions. For example, to save emails with attachments to PDF format, just select the appropriate export profile from MessageExport's Outlook toolbar.
For more information and a free trial, visit the MessageExport Add-on home page.



