We get it. You spent months or years organizing your Outlook email into logical folders. Now that a situation has come up that requires that you to convert or export those emails to PDF, EML, MSG or any other file format, you will surely want to preserve the folder structure.
Doing this process manually sounds like a nightmare. The idea of converting each email into, say, a PDF file and then copying that file into a Windows folder that mirrors your Outlook organization might be enough to put you off the entire project.
MessageExport is an add-on for Microsoft Outlook that tightly integrates with Outlook's menu system. It works with Outlook 2016/2013/2010 and 2007, both 32 and 64 bit versions of Outlook. MessageExport was created by Encryptomatic LLC to help simplify Outlook email conversion. Among its tool set is the ability to convert email to various formats (PDF, MSG, EML, MBOX, CSV, HTML, among them) while preserving a nested Outlook folder structure.
This image below shows MessageExport installed in the Outlook 2013 menu.
With MessageExport, you can select individual emails, bulk select emails, select entire folders to export. For example, if you have an Outlook folder with subfolders and you wanted to save all of those nested emails as .MSG files, but you need to make sure that the exported MSG files will mirror your Outlook folder organization, here's what to do.
First, select the MessageExport profile called "Export MSG folder tree."
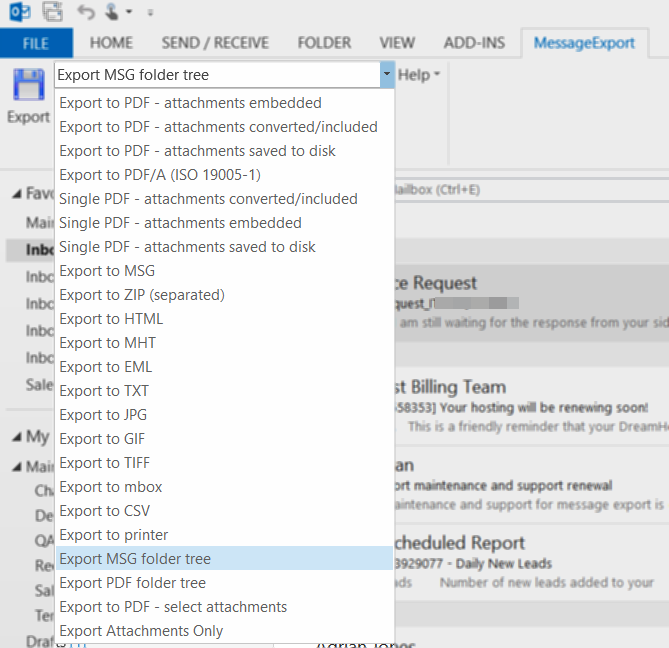 |
| Convert Outlook emails while preserving the Outlook nested filing structure |
Second, select the Outlook folder you want to export.
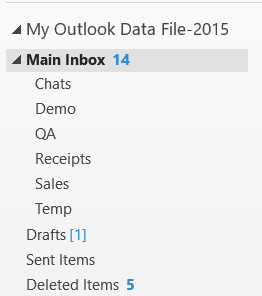 |
| Nested Outlook email folders |
Finally, click the "Export" button to begin the operation.
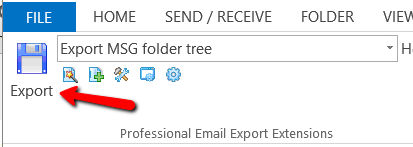 |
| Location of Export button |
Because of naming length restrictions in the Windows file system, MessageExport may need to truncate the name of the folder if it's really long. The good news is that when the email export operation is done, your emails will be organized in folders that mimic your nested Outlook folders.
MessageExport's profiles can be customized to your requirements. For example, if you do not want to automatically export sub folders, you can edit the export profile and change it to "selected folders."
Now MessageExport will only export email from a folder that you specifically choose. You can edit, create and delete as many export profiles as you want.
MessageExport's profiles can be customized to your requirements. For example, if you do not want to automatically export sub folders, you can edit the export profile and change it to "selected folders."
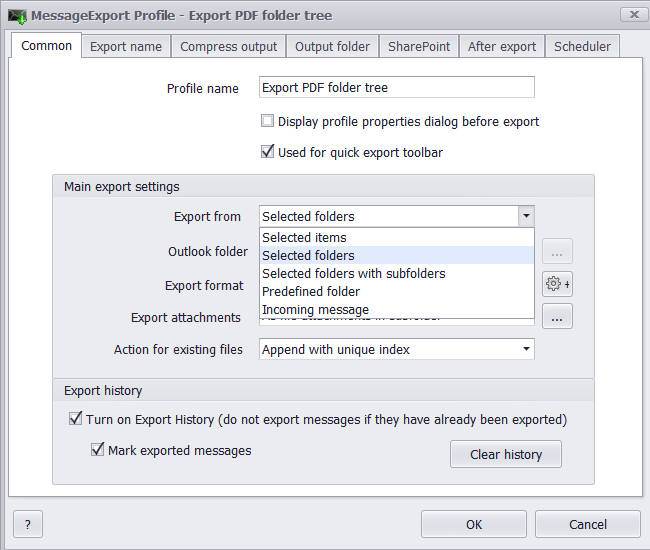 |
| Export Selected Folders |
Try MessageExport Add-in for Outlook, Free
A free 15 day trial of MessageExport is available. Unfortunately the trial limits export operations to 50 emails per batch. 50 emails is more than enough to show off most of MessageExport's features, but if your nested Outlook folders are holding hundreds or thousands of email messages like mine, MessageExport will only convert the first 50 emails. This means that during the free trial, MessageExport may not continue on to create the deep nested Outlook folder structure before it hits the 50 email limitation. Rest assured, this is a limitation of the trial that does not exist in the licensed version of MessageExport.
MessageExport costs $79.99 for a single license and includes a year of updates and support. Your satisfaction is guaranteed by a no-hassle 30 day full money back guarantee.
If you have any questions, let us know in the comments below.