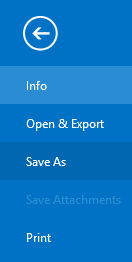The MessageExport add-in for Microsoft Outlook can convert email messages to .msg format. You can download a free 15 day trial of MessageExport and follow along with this article.
Outlook's ability to export email as individual .msg files is rather limited. It is easily done from inside Outlook by just by grabbing one or several email messages from the mail list and then dragging them to your Windows desktop. This technique will potentially leave you with a batch of disorganized .msg files on your desktop.
A better way is to extract Outlook email to .msg files is to use the MessageExport add-in. MessageExport's .msg files are fully compatible with Microsoft Outlook.
To export Outlook mail to .msg with MessageExport, first select the email messages in the mail list. Control-A will select all emails, or you can hold down the Control button and select individual messages, or you can hold down the Shift button to select a range of messages.
Next select "Export to MSG" from MessageExport's drop down list, and click the blue "Export" button. That will begin your export process.
There is no limit to the number of messages you can export, but if you select several thousand messages, be prepared for a bit of of wait. The time needed to export emails to .msg format will depend on the number of emails selected, and the time needed to download remotely hosted elements (such as pictures) from the web.
You also get the added advantage of being able to apply a specific naming structure to the .msg files. Thinking of a useful naming plan prior to export can allow you to better sort and manage your .msg files when viewing the directory.
By editing the MessageExport profile, you can specify how it should name the .msg files that it is creating. There are dozens of pieces of information from the email that you can combine into a naming scheme that MessageExport will apply to newly created .msg files on future export operations.
If converting, saving or copying Outlook email messages is important to your job, you'll find MessageExport to be an invaluable tool that will automate repetitive chores and make you more efficient. Your free 15 day trial is followed by a 30 day money back guarantee. Join the thousands of people who have made MessageExport a partner in their workday productivity.
Outlook's ability to export email as individual .msg files is rather limited. It is easily done from inside Outlook by just by grabbing one or several email messages from the mail list and then dragging them to your Windows desktop. This technique will potentially leave you with a batch of disorganized .msg files on your desktop.
A better way is to extract Outlook email to .msg files is to use the MessageExport add-in. MessageExport's .msg files are fully compatible with Microsoft Outlook.
To export Outlook mail to .msg with MessageExport, first select the email messages in the mail list. Control-A will select all emails, or you can hold down the Control button and select individual messages, or you can hold down the Shift button to select a range of messages.
 |
| Click Export to save Outlook emails to .msg files. |
Next select "Export to MSG" from MessageExport's drop down list, and click the blue "Export" button. That will begin your export process.
There is no limit to the number of messages you can export, but if you select several thousand messages, be prepared for a bit of of wait. The time needed to export emails to .msg format will depend on the number of emails selected, and the time needed to download remotely hosted elements (such as pictures) from the web.
You also get the added advantage of being able to apply a specific naming structure to the .msg files. Thinking of a useful naming plan prior to export can allow you to better sort and manage your .msg files when viewing the directory.
By editing the MessageExport profile, you can specify how it should name the .msg files that it is creating. There are dozens of pieces of information from the email that you can combine into a naming scheme that MessageExport will apply to newly created .msg files on future export operations.
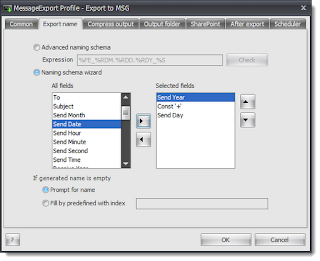 |
| Apply a special naming structure to .msg files |
If converting, saving or copying Outlook email messages is important to your job, you'll find MessageExport to be an invaluable tool that will automate repetitive chores and make you more efficient. Your free 15 day trial is followed by a 30 day money back guarantee. Join the thousands of people who have made MessageExport a partner in their workday productivity.