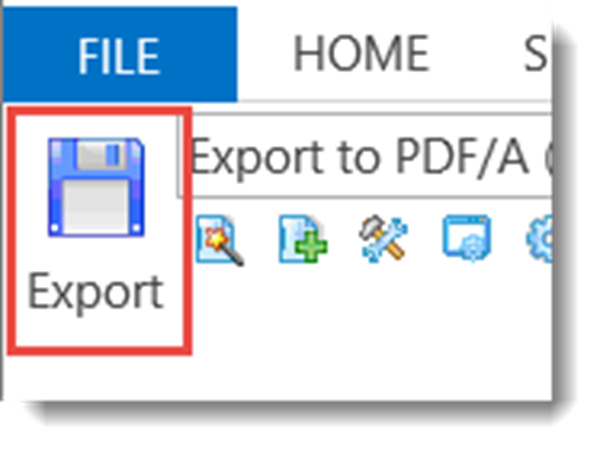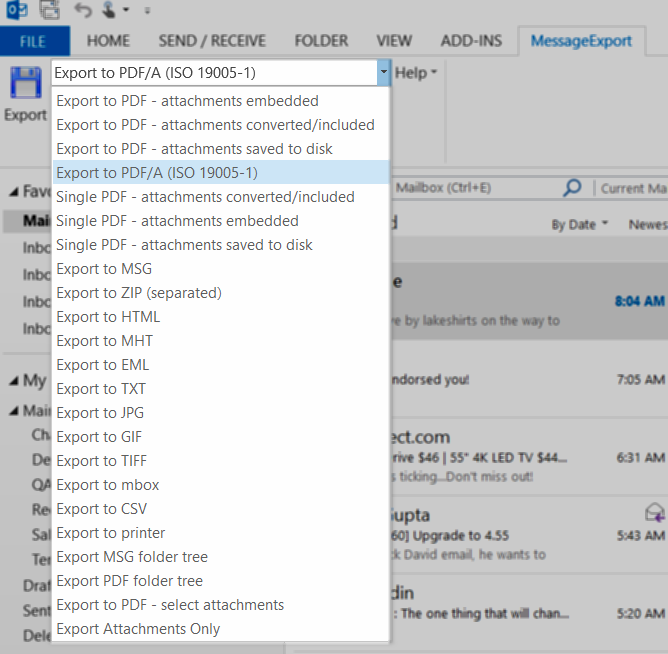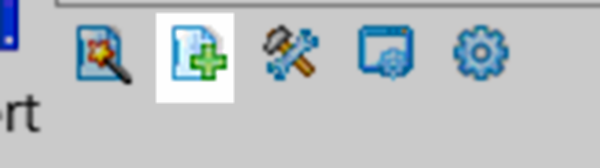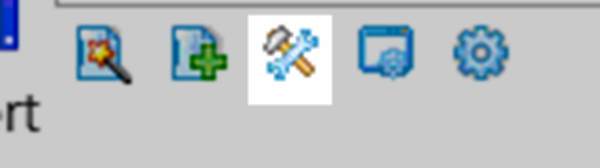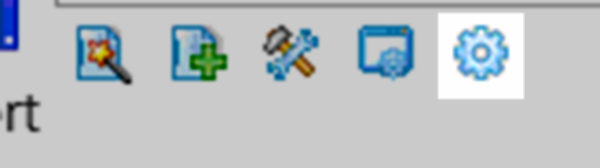So you want to turn an email message into a web page? Yes, you can do that! This article discusses two ways to convert your Outlook e-mails as HTML web page files. The first method will be to use the native capabilities in Microsoft Outlook 2013, and then we will do the same task using the MessageExport add-on for Outlook.
Saving Email to HTML in Outlook 2013
Outlook 2013 has the native ability to save emails as html files. Here's how to convert email to html in Outlook 2013:1. select an email from the Outlook mail list.
2. Go to File > Save As and select HTML from the "save as type"
3. Click the save button to save your email.
4. Outlook can only save one email at a time. For bulk email to html conversion, read on.
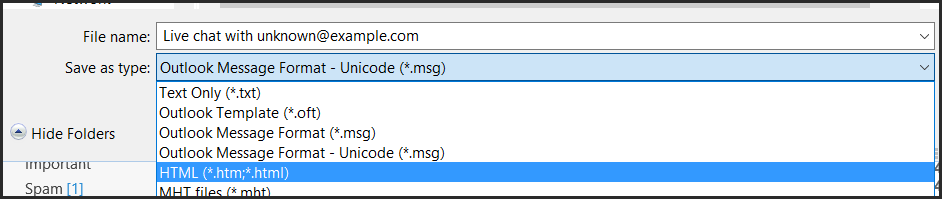 |
| Saving email in html format from Outlook |
How to Bulk Convert Outlook Email to HTML
MessageExport is add-on software developed by Encryptomatic LLC. It adds new many new and useful export formats to Microsoft Outlook 2013 through 2007, including bulk email to html conversion. MessageExport is compatible with both the 32 and 64 bit versions of Outlook.As we learned in the last section, Outlook is only able to convert one email message to HTML at a time. If you selected more than one email in the Outloo mail list, then the "save as html" option would not have been present as a selection in the "save as type" drop down list.
MessageExport's integration is visible in the Outlook toolbar. You can convert any number of Outlook emails to HTML format. First, select the emails in the mail list. To choose them all, type Ctrl-A.
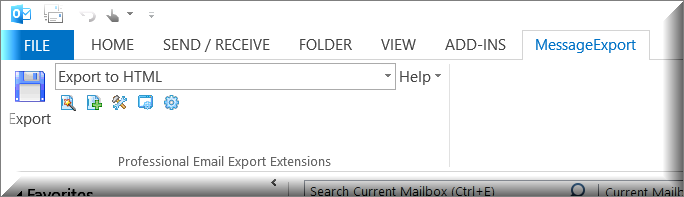 |
| MessageExport Toolbar. Export to HTML |
Finally, click the "Export" button and choose the folder on your hard drive that will hold the html files and any picture elements that are contained in the email.
Trying MessageExport
While you won't need MessageExport to convert just one two emails to HTML, it's very useful if you need to automatically convert emails, or if you are converting dozens, hundreds or thousands of emails at once. In addition to email to Html, MessageExport adds PDF, CSV, MHT, PNG, GIF, TIF, DOCx, and many other formats. If you work with email, MessageExport may be able to save you time.
MessageExport profiles flexibility in how it operates. For example, you can apply a structured name to the html docs you export. You could also implement automatic exports using the scheduler function. This would allow you to check a list of selected folder and export any new emails automatically to html.
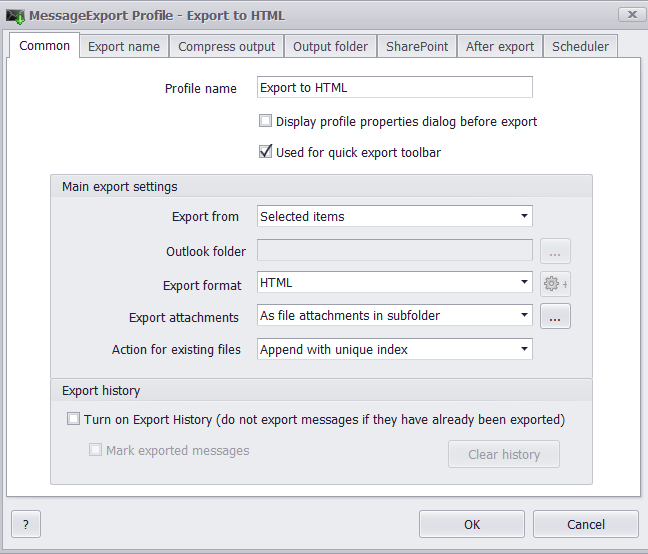 |
| MessageExport profile editor lets you schedule html email exports. |
Get a free 15 day trial of MessageExport, and take it for a test drive. If you agree it can save you time, the cost is just $79.99.
If you have questions post them below, or call us at 1-651-815-4902. We looking for talking with you.