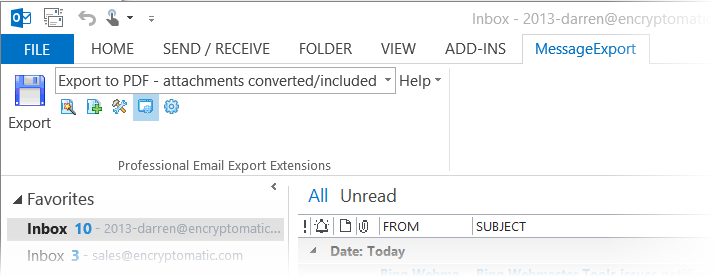MessageExport is a popular add-in that extends Microsoft Outlook's export abilities to include formats like PDF, MHT, CSV, HTML, JPG, ODT, and much more. You can use MessageExport with Microsoft Outlook's rules feature to automatically save new messages that match your pre-set criteria.
Since version 2.3 includes a new feature, we wanted to expound on it so you can begin using it.
MessageExport gives users great flexibility to create a custom naming plan for the Outlook email messages they export. They could also include the sending or receiving email address, send date, time, subject, etc.
Since MessageExport version 2.3, users can include an attachment count. This idea came to us from one of our customers who needed a to identify the number of email attachments within an export Outlook email. To address this situation, we added the "att" field to the naming scheme. "att" stands for attachments, of course. If there are, say, six attachments in the message, you can now embed this information into the name of the exported email file.
Here is how to begin using the "att" function.
First, edit the MessageExport "Export Profile" that you wish to apply this function to.
Click on the "Export name" tab. Scroll down in the "Naming Schema Wizard" until you see the criteria called "Export Attachments Count."
Click on it, and then click the arrow to add this criteria to the list of selected fields.
You can add additional fields to the Selected fields list. In our example, I am going to have the attachment count as the first field in the name, followed by the "_" connector, the year the email was sent, the "+" connector, and the send month.
I could add more fields, or fewer fields, as MessageExport allows me to setup virtually any configuration of the data as necessary. If the length of the file name exceeds the limits of the Windows file system, then the name will be truncated, so make every field count.
Notice that the file name now includes 1att_, 2att_, 3att_, etc.. This corresponds to 1 attachment in this email, 2 attachments in those emails, 3 attachments, etc. By viewing the name of the file, you can now instantly know how many files are inside that message.
If you have any questions, please post them below.
Download a free 15 day trial of MessageExport add-in for Microsoft Outlook and try it yourself!
 |
| MessageExport Add-on shown in Outlook 2013 |
Since version 2.3 includes a new feature, we wanted to expound on it so you can begin using it.
Using MessageExport's New Attachment Count in Email File Name
MessageExport gives users great flexibility to create a custom naming plan for the Outlook email messages they export. They could also include the sending or receiving email address, send date, time, subject, etc.
Since MessageExport version 2.3, users can include an attachment count. This idea came to us from one of our customers who needed a to identify the number of email attachments within an export Outlook email. To address this situation, we added the "att" field to the naming scheme. "att" stands for attachments, of course. If there are, say, six attachments in the message, you can now embed this information into the name of the exported email file.
Here is how to begin using the "att" function.
First, edit the MessageExport "Export Profile" that you wish to apply this function to.
Click on the "Export name" tab. Scroll down in the "Naming Schema Wizard" until you see the criteria called "Export Attachments Count."
Click on it, and then click the arrow to add this criteria to the list of selected fields.
 |
| Adding the "Export Attachments Count" to an Export Profile |
You can add additional fields to the Selected fields list. In our example, I am going to have the attachment count as the first field in the name, followed by the "_" connector, the year the email was sent, the "+" connector, and the send month.
I could add more fields, or fewer fields, as MessageExport allows me to setup virtually any configuration of the data as necessary. If the length of the file name exceeds the limits of the Windows file system, then the name will be truncated, so make every field count.
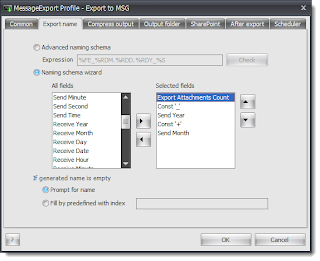 |
| Adding attributes to the email export file-name schema. |
Click Ok to save your naming schema and exit back to Outlook
I now select several messages with file attachments and export them using the profile I just edited. In my situation, I edited the "Export to MSG" profile, so I will be saving the emails in .msg format.
After the export completes, here are the files that have been created by MessageExport in my target folder.
 |
| Files exported showing attachment count in their name |
If you have any questions, please post them below.
Download a free 15 day trial of MessageExport add-in for Microsoft Outlook and try it yourself!