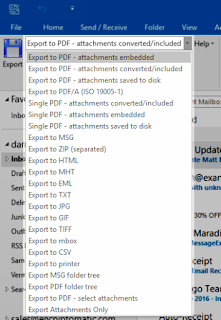MBOX is a useful open document format for containing email messages. It is commonly used in email clients such as Mozilla Thunderbird. Microsoft Outlook shunned MBOX for a proprietary database file known as .PST, or personal storage tables, and does not support exporting email to MBOX.
This oversight has been addressed by developers at Encryptomatic LLC with the introduction of MessageExport, a Microsoft Outlook add-in that integrates powerful export extensions to the Outlook toolbar. MessageExport is compatible with Windows versions of Outlook, from Outlook 2016 through 2007.
 |
| Convert Outlook Email to MBOX with MessageExport add-in. |
Bulk Converting Outlook Email to MBOX
Step 1. Download and install the MessageExport add-in and restart Outlook.MessageExport is available as a 15 day free trial. After installing, it will integrate with the Outlook menu system. In Outlook 2016 you will find it in a tab called "MessageExport."
Step 2. Choose the "Export to MBOX" profile.
From the MessageExport dropdown list select "export to mbox." In addition to MBOX, there are other formats you can convert email to, including PDF, CSV, DOCx, and many others. The export profile displayed in the list is the active conversion format.
Step 3. Select Emails from the Outlook Mail list
Highlight one or more emails in the Outlook mail list. To select all emails, type "Control-A."
You can also highlight a folder if you want to export all email in that folder to MBOX. Any email message that is highlighted will be converted to MBOX when we start the operation.
Step 4. Click MessageExport's "Export" button to start the operation.
Please note that the trial version of MessageExport is limited to converting 50 emails in a single export operation. This restriction is removed after registration and you will be able to convery any number of emails to an MBOX file.
 |
| Select the Windows folder where MessageExport will save your MBOX file. |
When the operation is complete, you will find a MBOX file containing your emails in the location you specified.
We hope this article has been useful in showing you how to take your email from Outlook to MBOX. If you have any follow up questions, please post them below. We'll be glad to help.