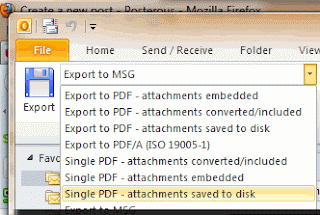Expand Outlook's Email Export Abilities with MessageExport Plug-In
For heavy users of Microsoft Outlook, being able to save emails to different file formats can be a frustrating endeavor. Out of the box, Outlook offers very few options for converting email.
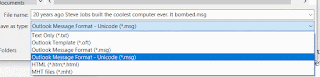 |
| Outlook Email Export Options Are Limited |
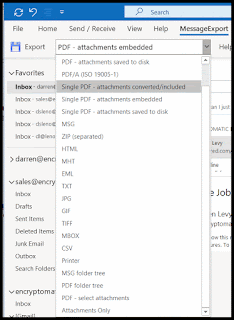 |
| MessageExport plug-in for Outlook |
MessageExport can convert a single email message to PDF, or thousands.
Among the PDF options supported in MessageExport is the "Single PDF" option, allowing many emails to be saved to one PDF document. Best practice is to keep the PDF file size manageable, below five gigabytes. We recommend saving no more than 100 emails to a single PDF, however, this limit is not enforced in the software.
MessageExport also includes the PDF/A ISO 19005-1 standard for email archiving using PDF.
You can install and try MessageExport free for 15 days, with no obligation. Download the free trial for Windows 10. After the trial is expired, you can continue to use MessageExport to convert single emails, even after the expiration of the bulk email conversion option offered in the trial.
For more information or for assistance with installing or uninstalling MessageExport, or for bulk licensing information, please reach out to us at sales@encryptomatic.com, or open a help ticket at https://www.encryptomatic.com/support/