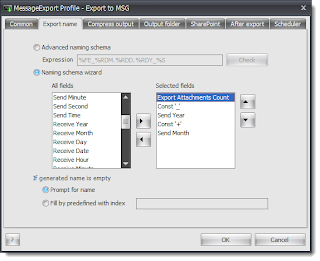Very few software applications will allow you to export multiple Outlook email messages directly to a single PDF file. MessageExport is an add-in for Outlook that performs this task easily. Although this capability is not unlimited, since PDF files have a hard cap on file size, MessageExport is able to meet the 'single pdf' needs of most of its users.
First, why would anyone want to export multiple emails into one very large PDF file? When working with a quantity of emails, preparing email for a special purpose such as litigation, or archiving emails, a single pdf offers the convenience of transportability and organization when compared to managing multiple smaller PDF files. Organizing emails into a single PDF file makes it easy to share and store messages.
Using MessageExport is straightforward. Just select your email messages from the Outlook mail list, choose the "export profile" you want such as "Export to Single PDF," and then click the blue Export button.
Encryptomatic LLC, the developers of MessageExport, have made the software very flexible. While it will likely accomplish 95% of what you need right out of the box, you can edit any of its operational settings. As an example, the export profile called "Singe PDF - attachments saved to disk," can be edited, changed, or you can build your own export profile. This gives you a lot of flexibility to organize routine tasks and save time.
As another example, you could also choose to build a new export profile that runs at a regular interval to export new emails into a single pdf file, then adds it to a password protected zip file, gives it a special name, copies it to a Sharepoint library, and then executes a shell command. While most people will not need to do this, this powerful functionality is built into every copy of MessageExport.
Export profiles can also be saved to an xml file, and then imported into another copy of MessageExport. This makes it easy for an administrator or power user to design a complex profile and then share it with other users.
The best way to experience the power of MessageExport is to download a free trial and use it for 15 days. The only limitation of the trial is a 50-email batch processing limit. After the trial is completed, don't uninstall MessageExport! It will revert to "free" mode, and continue to let you to export individual email messages to PDF, GIF, TIF, PNG, BMP, MSG, EML and other formats
First, why would anyone want to export multiple emails into one very large PDF file? When working with a quantity of emails, preparing email for a special purpose such as litigation, or archiving emails, a single pdf offers the convenience of transportability and organization when compared to managing multiple smaller PDF files. Organizing emails into a single PDF file makes it easy to share and store messages.
Using MessageExport is straightforward. Just select your email messages from the Outlook mail list, choose the "export profile" you want such as "Export to Single PDF," and then click the blue Export button.
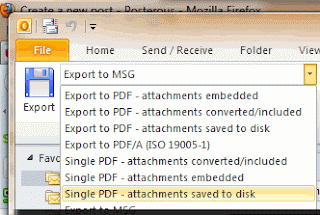 |
| MessageExport Add-in installed for Outlook 2010 |
Encryptomatic LLC, the developers of MessageExport, have made the software very flexible. While it will likely accomplish 95% of what you need right out of the box, you can edit any of its operational settings. As an example, the export profile called "Singe PDF - attachments saved to disk," can be edited, changed, or you can build your own export profile. This gives you a lot of flexibility to organize routine tasks and save time.
As another example, you could also choose to build a new export profile that runs at a regular interval to export new emails into a single pdf file, then adds it to a password protected zip file, gives it a special name, copies it to a Sharepoint library, and then executes a shell command. While most people will not need to do this, this powerful functionality is built into every copy of MessageExport.
Export profiles can also be saved to an xml file, and then imported into another copy of MessageExport. This makes it easy for an administrator or power user to design a complex profile and then share it with other users.
The best way to experience the power of MessageExport is to download a free trial and use it for 15 days. The only limitation of the trial is a 50-email batch processing limit. After the trial is completed, don't uninstall MessageExport! It will revert to "free" mode, and continue to let you to export individual email messages to PDF, GIF, TIF, PNG, BMP, MSG, EML and other formats